
| トップ > サービス利用案内 > 山口大学メール(Gmail)をメールソフトで利用するための設定方法 > メールソフトで山口大学メール(Gmail)を利用する際の設定例 >Androidメール(Gmail)の設定手順 |
Androidメール(Gmail)の設定手順
このページの画面例はすべてAndroid 14のものです。
ご利用のスマートフォンやタブレットの機種、Android OSのバージョンにより、画面の外観や細かな設定項目には相違があります。
- メールアカウントの設定を行います。
最初に、Gmailのアイコンをタップします。

- Gmailアプリを始めて使用する場合には以下のように表示されます。
画面下部の「OK」をタップした後、次の画面で「他のメールアドレスを追加」(もしくは「メールアドレスを追加」)をタップします。
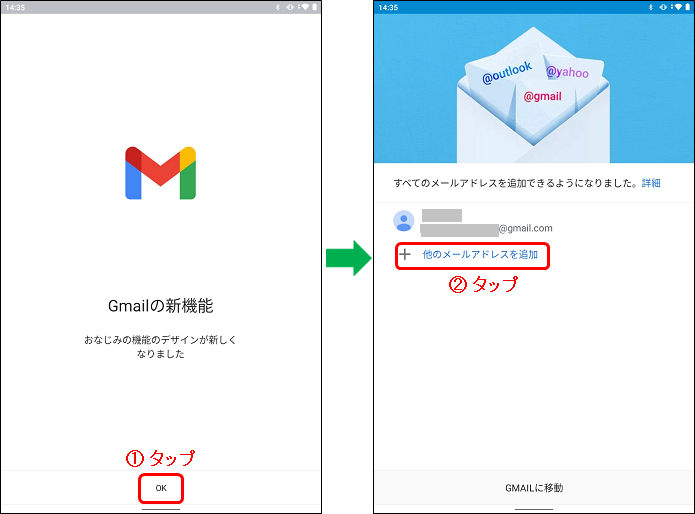
Gmailのメイン画面が表示されている場合は、画面左上の三本線マークをタップします。
表示されるメニューを下側にスクロールし、「設定」をタップし、続いて、「アカウントを追加する」をタップします。
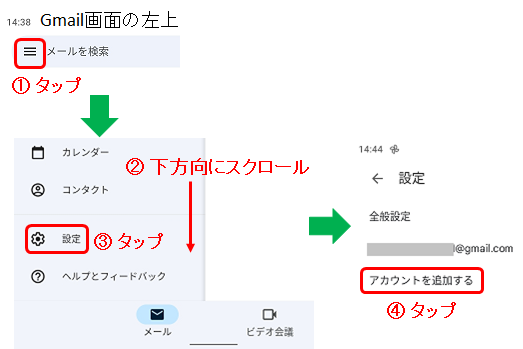
- 「メールのセットアップ」画面が表示されたら、「Google」をタップします。
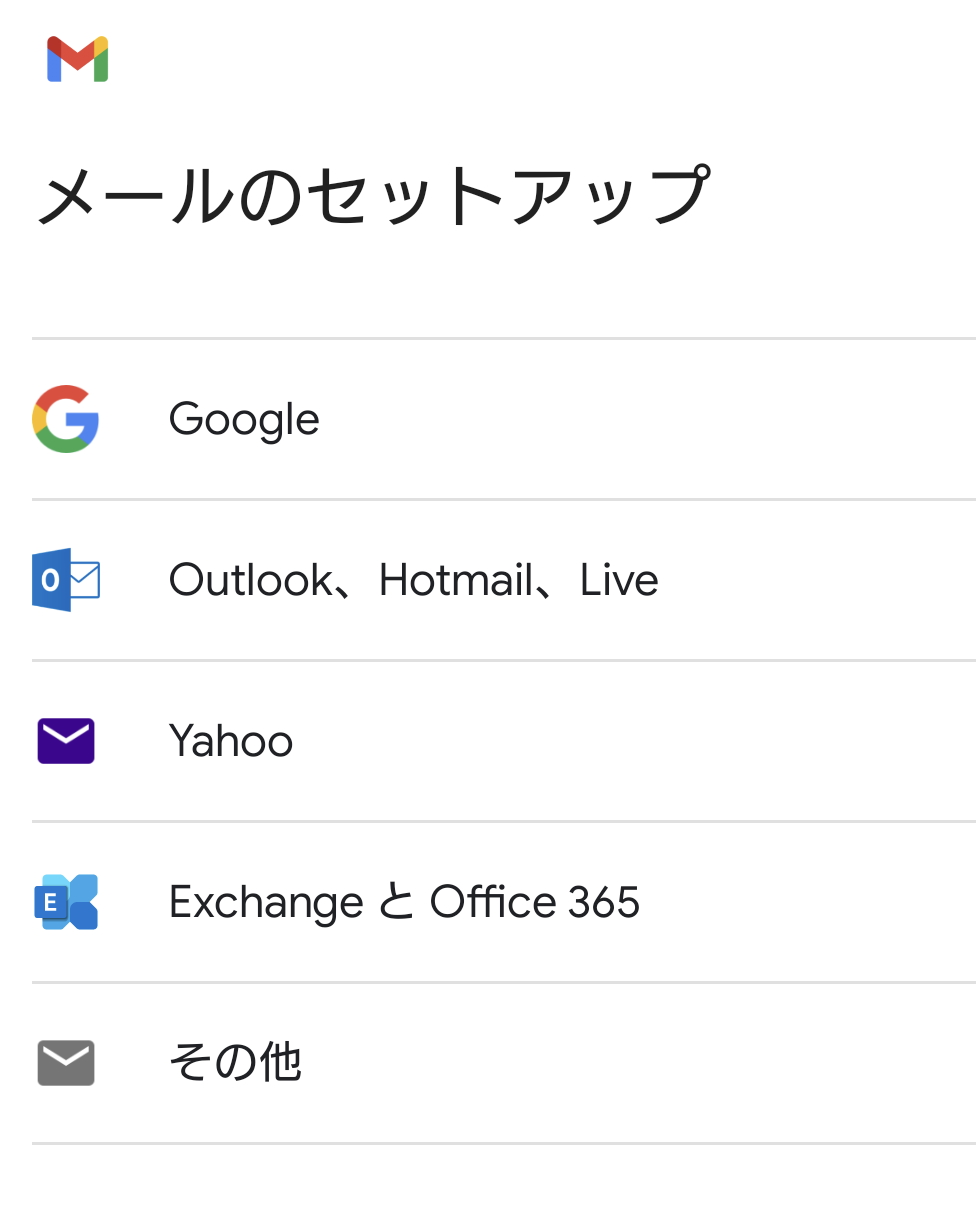
- 以下のような画面が表示されたら、大学から発行されたメールアドレスを入力します。
その後、画面下部にある「次へ」をタップします。
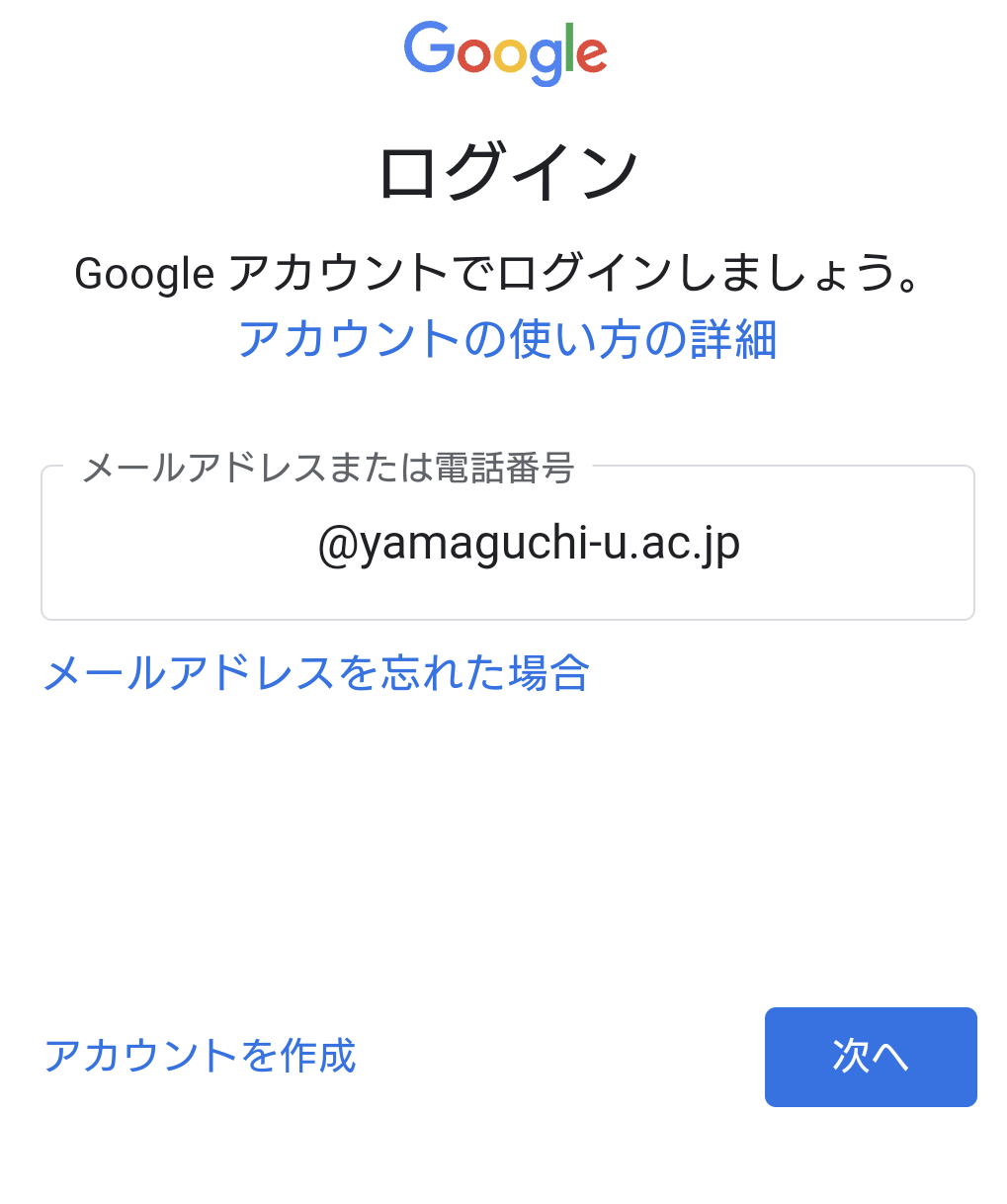
- 以下のような画面が表示されたら、パスワードを入力し「次へ」をタップします。
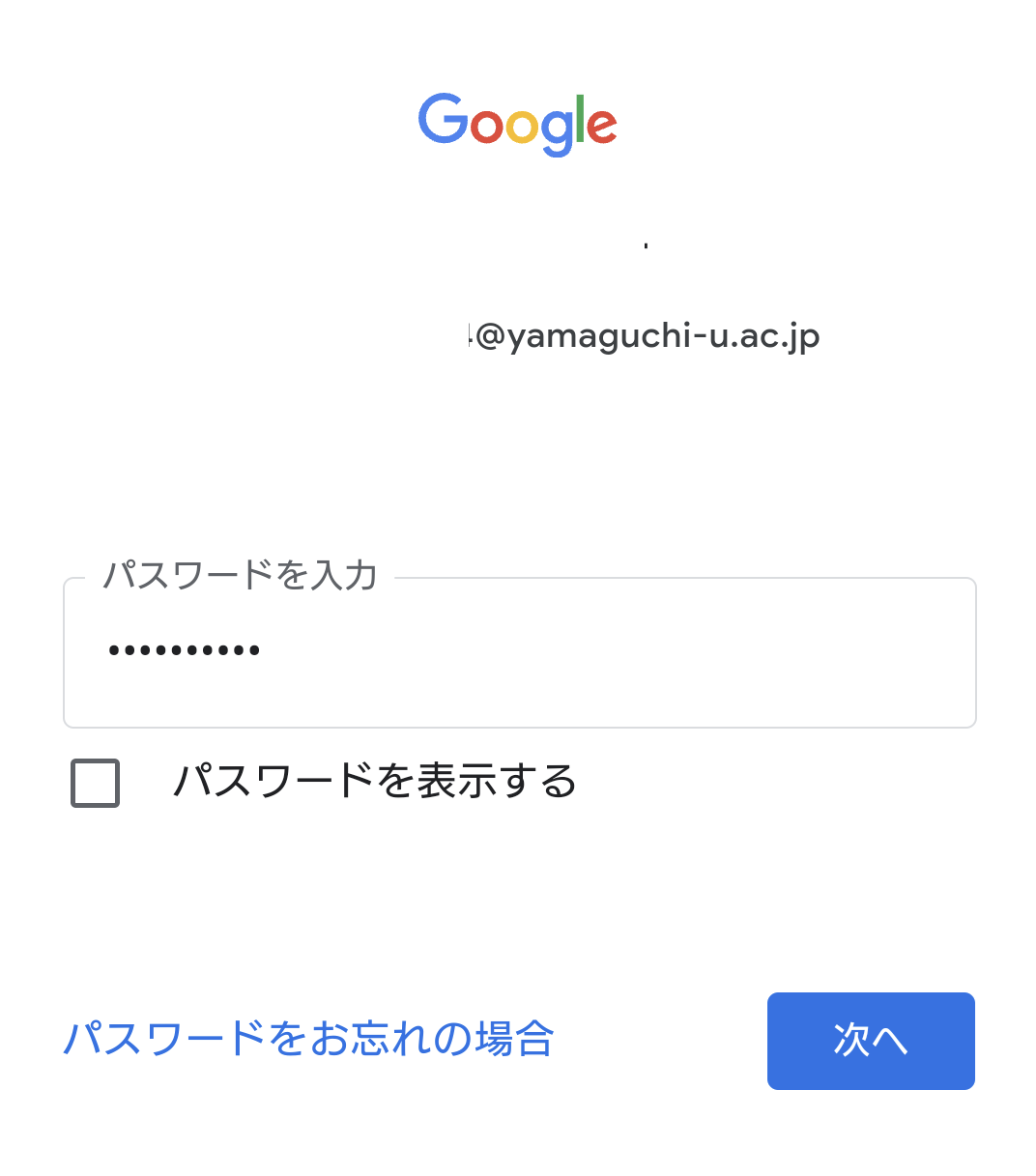
- 以下のような画面が表示されたら、「同意する」をタップします。
その後、画面下部にある「次へ」をタップします。
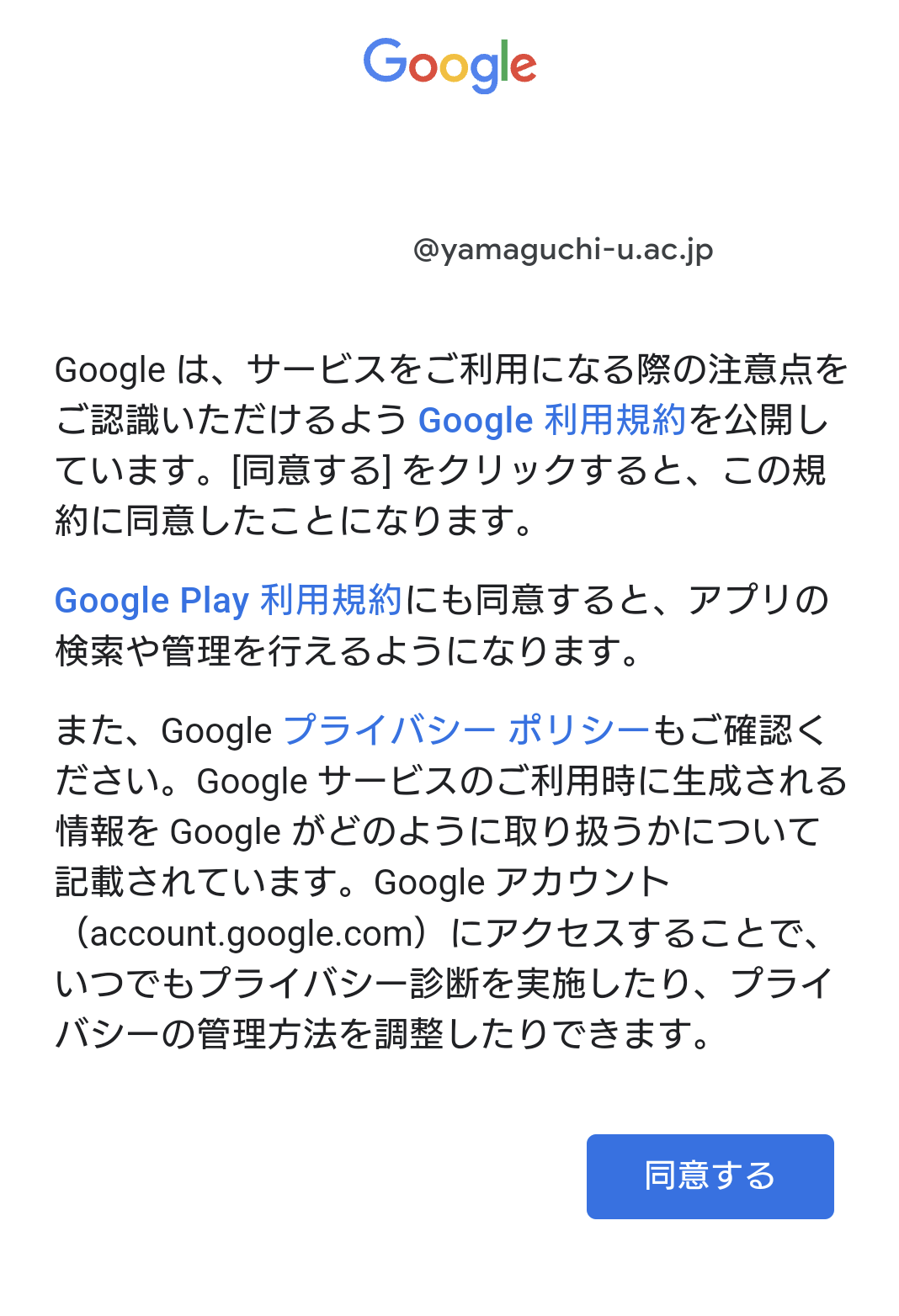
- しばらく待つとアカウントがメールアプリに追加されます。
【参考資料】
1. ブロックした外部画像の表示
メールの中に表示をブロックされた外部画像がある場合、以下の例のように「画像を表示」というボタンが表示されます。
ここをタップするとブロックしていた画像が表示されますが、不審と思われるメールの場合にはタップしないことを推奨します。
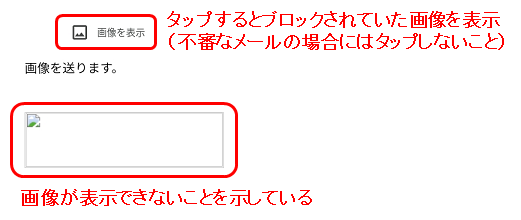
2. リモートコンテンツのブロックの推奨
迷惑メールに含まれるリモートコンテンツ(メール内に読み込まれる外部サイトの画像等)を表示することは、プライバシーに関わる情報を盗み取られたり、迷惑メールが増える要因になり得ます。
セキュリティ被害に遭う可能性を下げるために、以下の手順を参考に、「gmail.com」のメールアドレスについても外部画像の読み込みを無効に設定しておくことを推奨します。
まず、Gmailのメイン画面の左上にある三本線マークをタップします。
続いて、画面左側のメニューを下向きにスクロールし、「設定」をタップします。
続いて、対象となるGmailのメールアドレスをタップします。
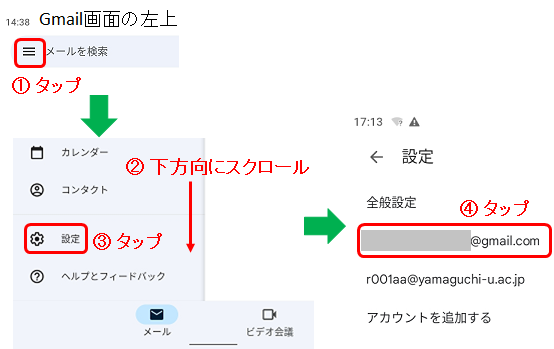
アカウントの設定画面が表示されたら、画面を下方向にスクロールした後、「画像」という項目の設定内容を確認します。
「外部画像を表示する前に確認する」となっていたら、ここで設定作業は完了です。
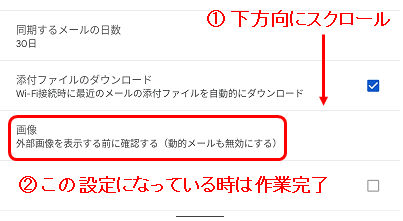
「画像」という項目の設定内容が「外部画像を常に表示する」となっていたら、その場所をタップします。
その後、「外部画像を表示する前に確認する」をタップします。
以上で設定作業は完了です。
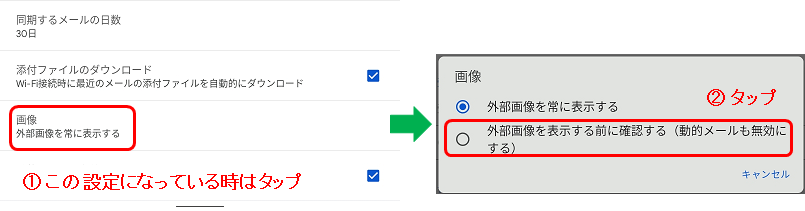
All Rights Reserved, Copyright ©Center for Information and Communication Technology Infrastructure
更新日: Wed Aug 21 13:28:30 JST 2024
担当者: 各センター窓口
連絡先: info-cc@ml.cc.yamaguchi-u.ac.jp