
| トップ > サービス利用案内 > 山口大学メール(Gmail)をメールソフトで利用するための設定方法 > メールソフトで山口大学メール(Gmail)を利用する際の設定例 >iPad メールの設定方法 |
iPad メールの設定方法
- メールアカウントの設定をします。
iPad ホーム画面から「設定」をクリックします。
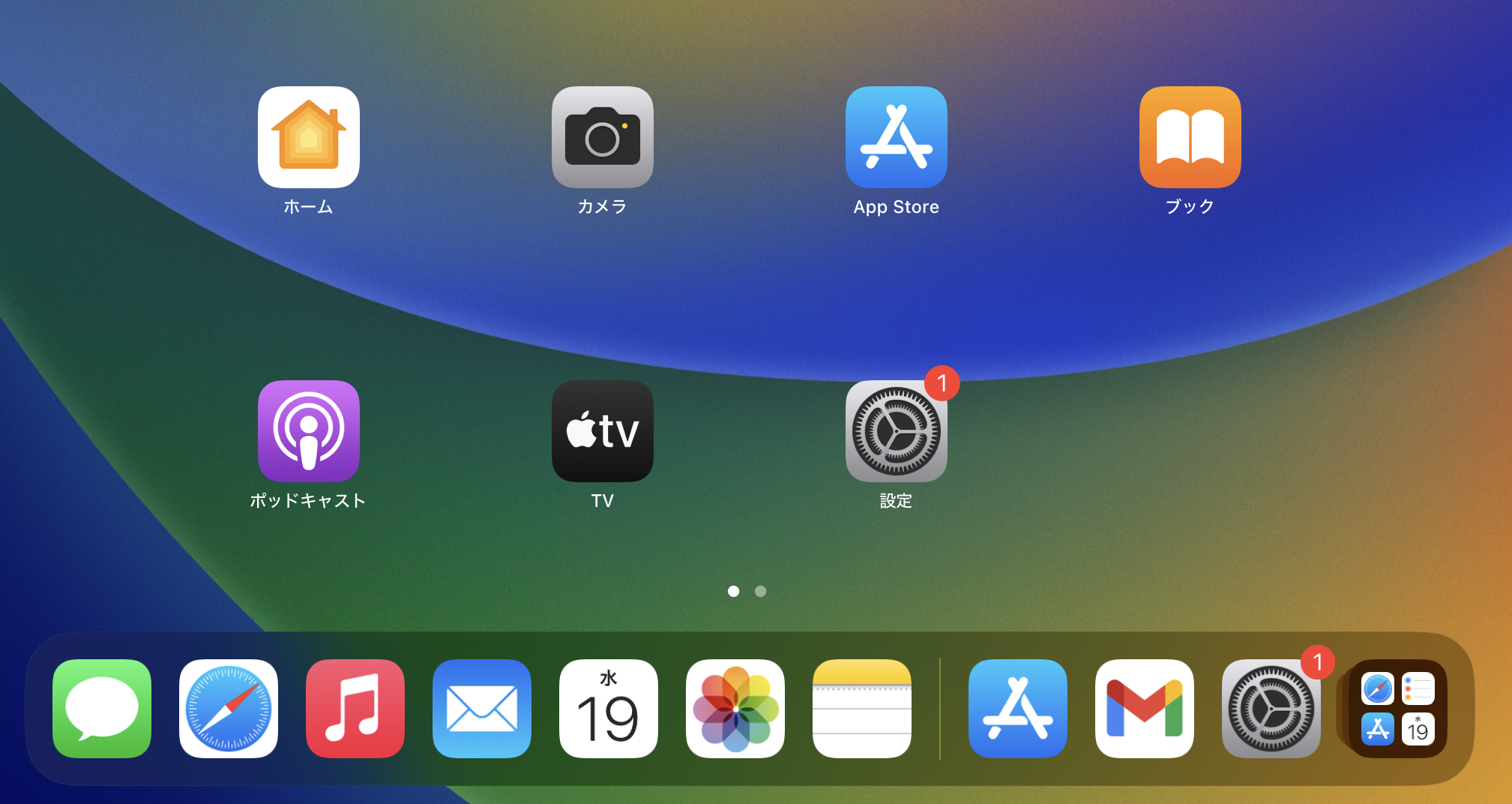
- 「設定」メニューから[メール]を選択し、右側から「アカウント」を選択します。
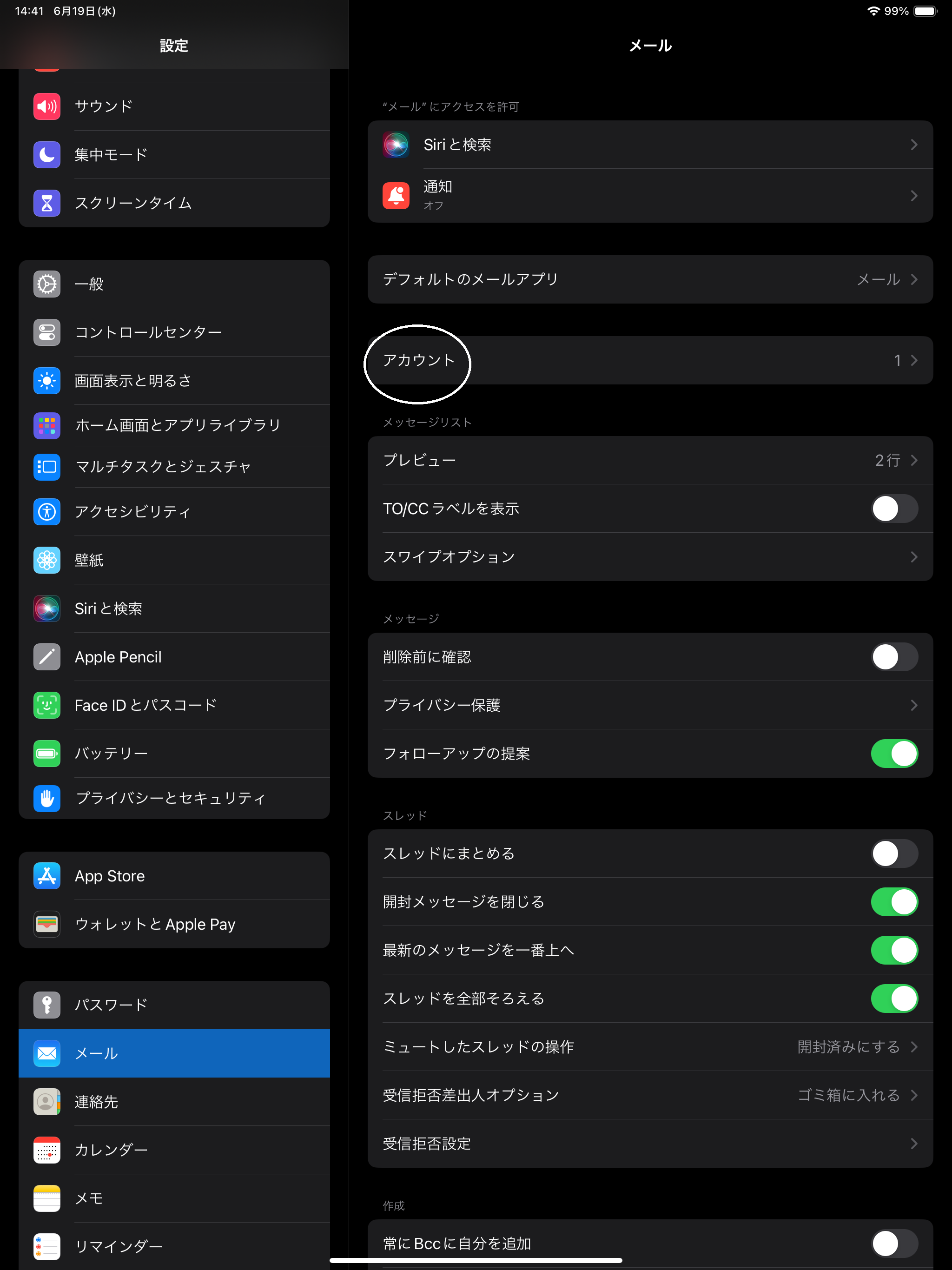
- 右側から「アカウントを追加」を選択し、設定に進みます。
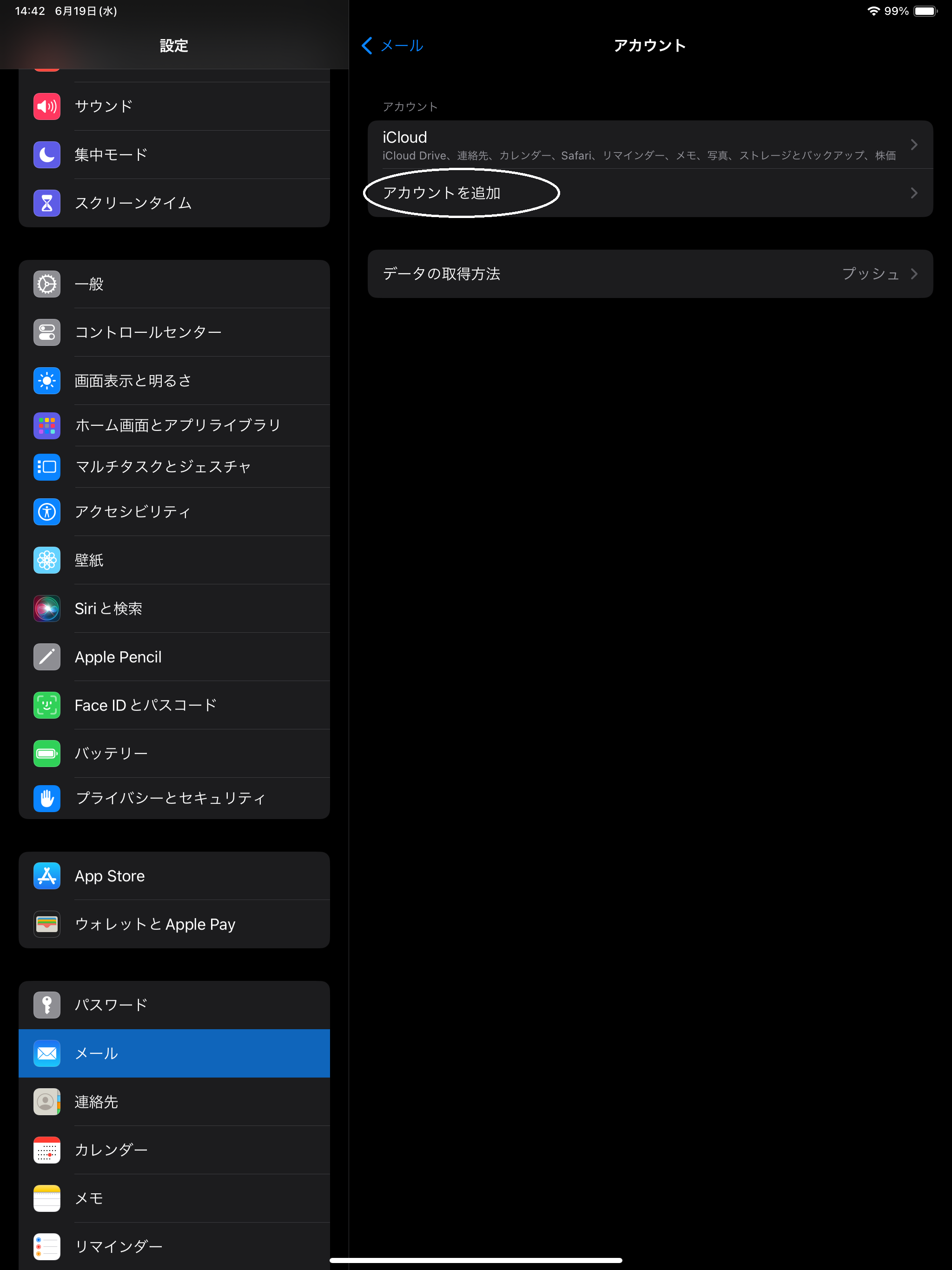
- 右側の「Google」を選択し、進みます。
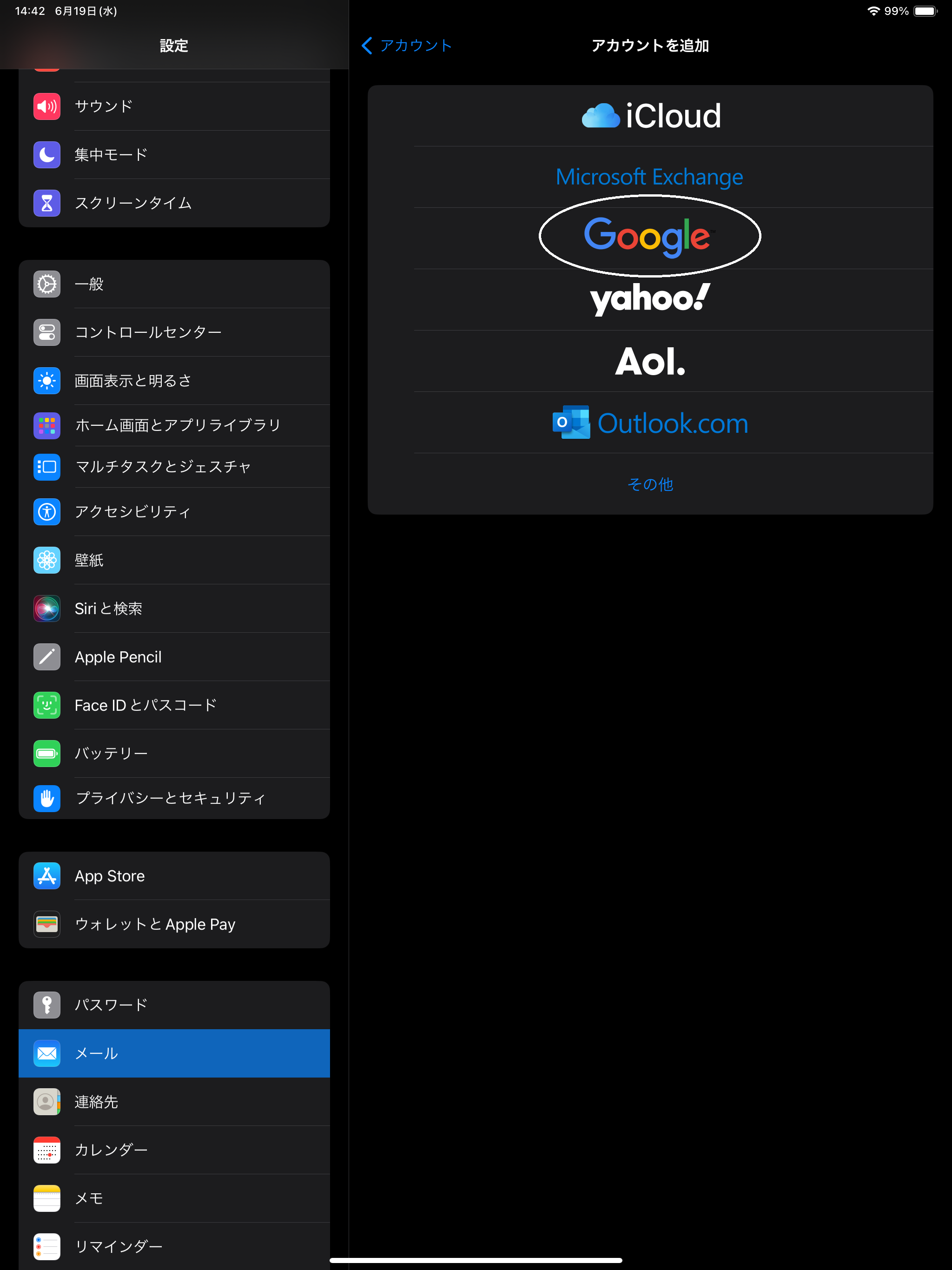
- Googleのログインを求められますので、ご自身ののアカウント情報を入力し、「次へ」を選択します。
例:p000aa@yamaguchi-u.ac.jp
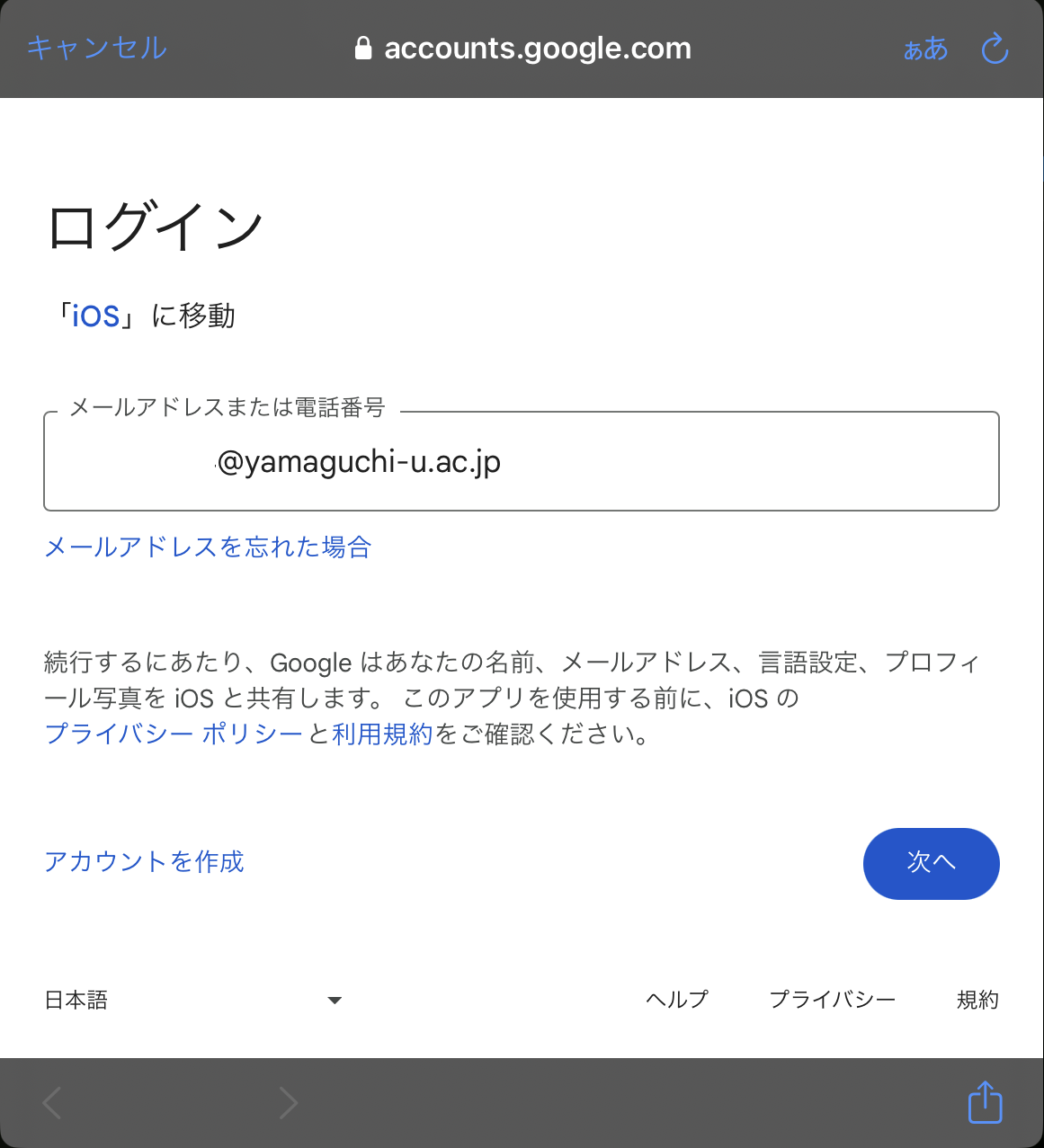
- アカウントのパスワードを入力し「次へ」を選択します。
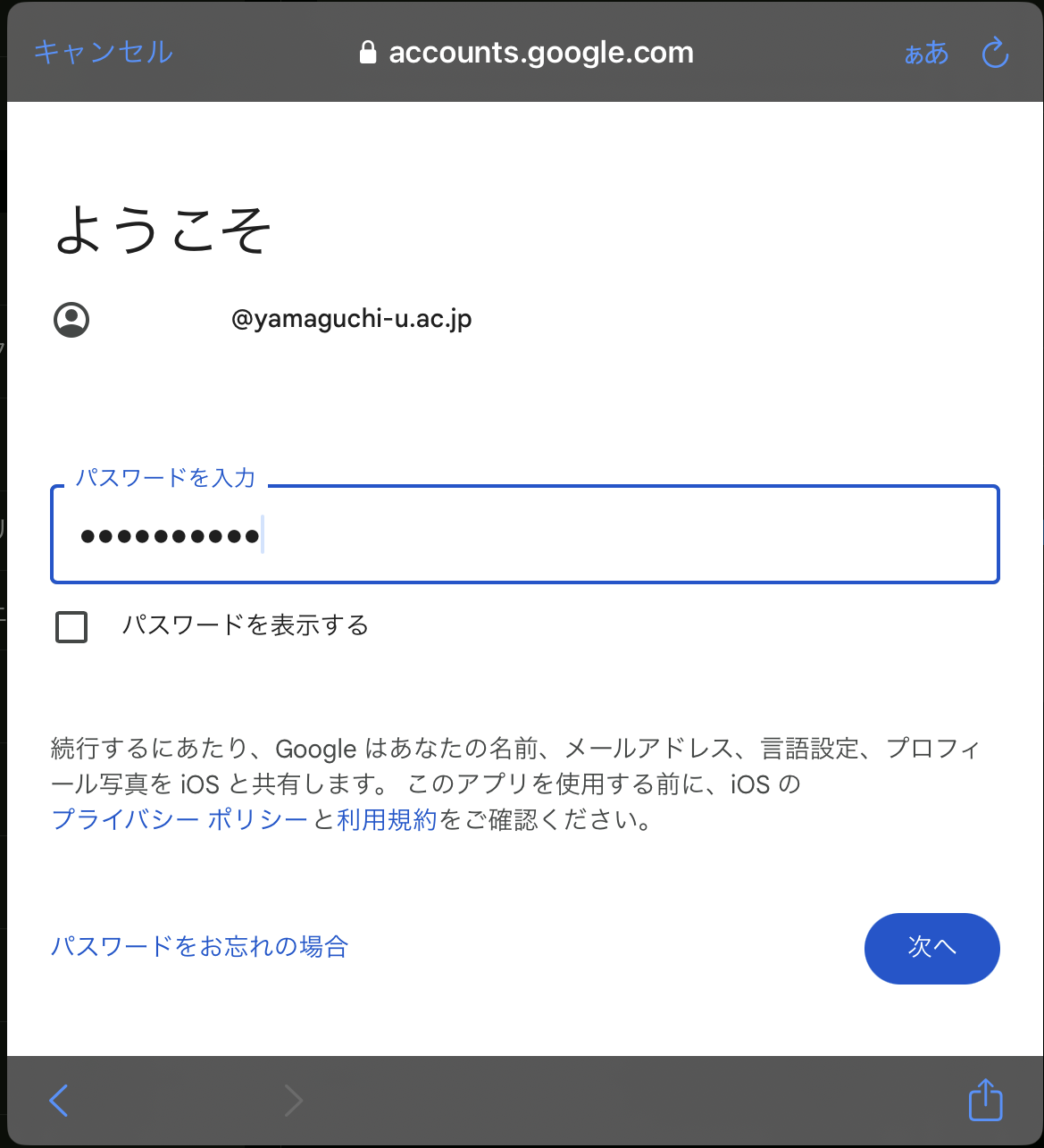
- 表示されたアカウントが正しければ、「次へ」を選択します
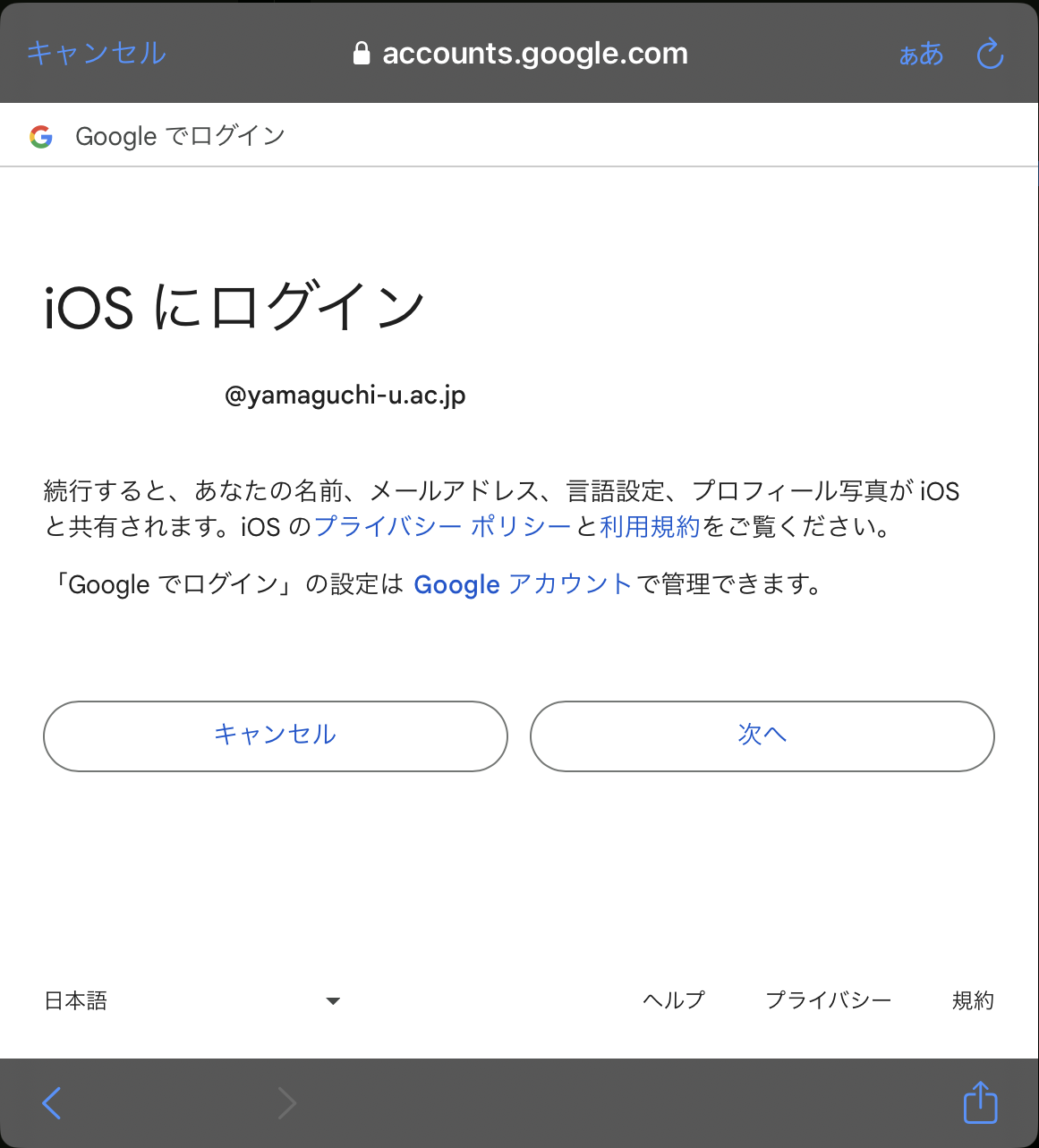
- アカウントへのリクエストの画面が出ますので、下へスクロールします。
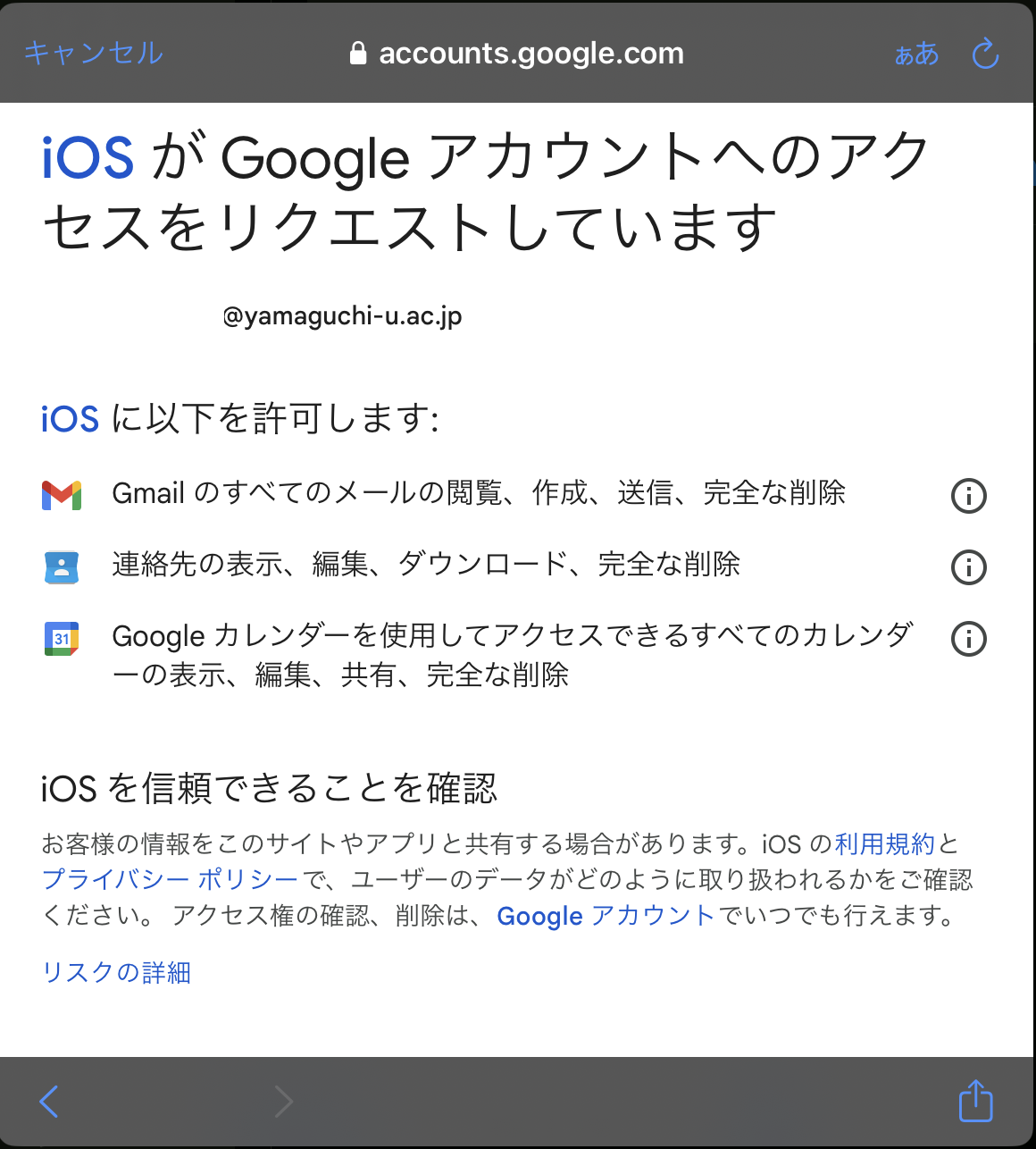
- 下にスクロールすると、「許可」「キャンセル」が出ますので「許可」を選択します
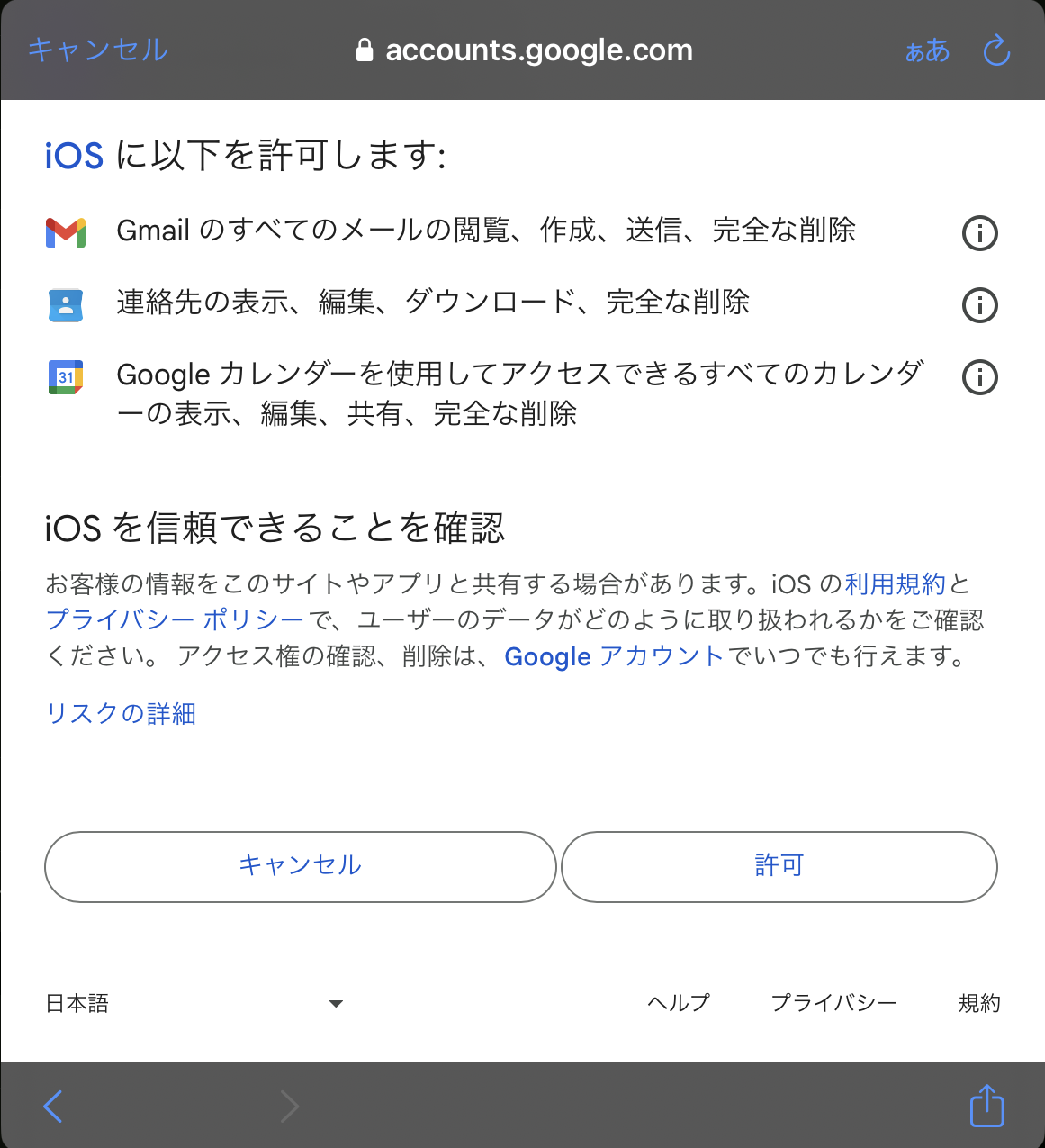
- 「メール」がオンになっていることを確認したら、この画面で「保存」を選択します
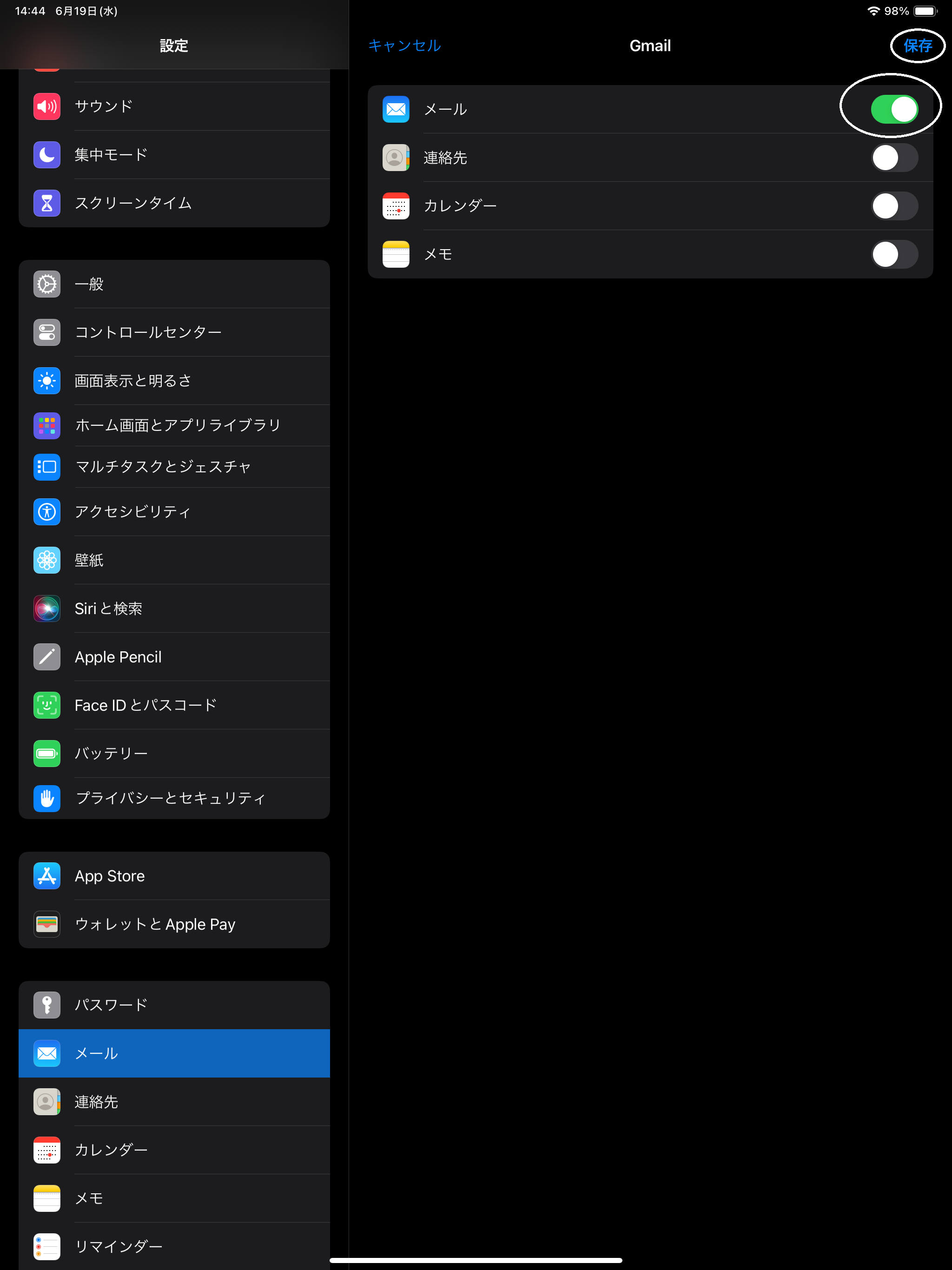
- 「Gmail」のアカウントが追加されていることを確認し、「Gmail」を選択します
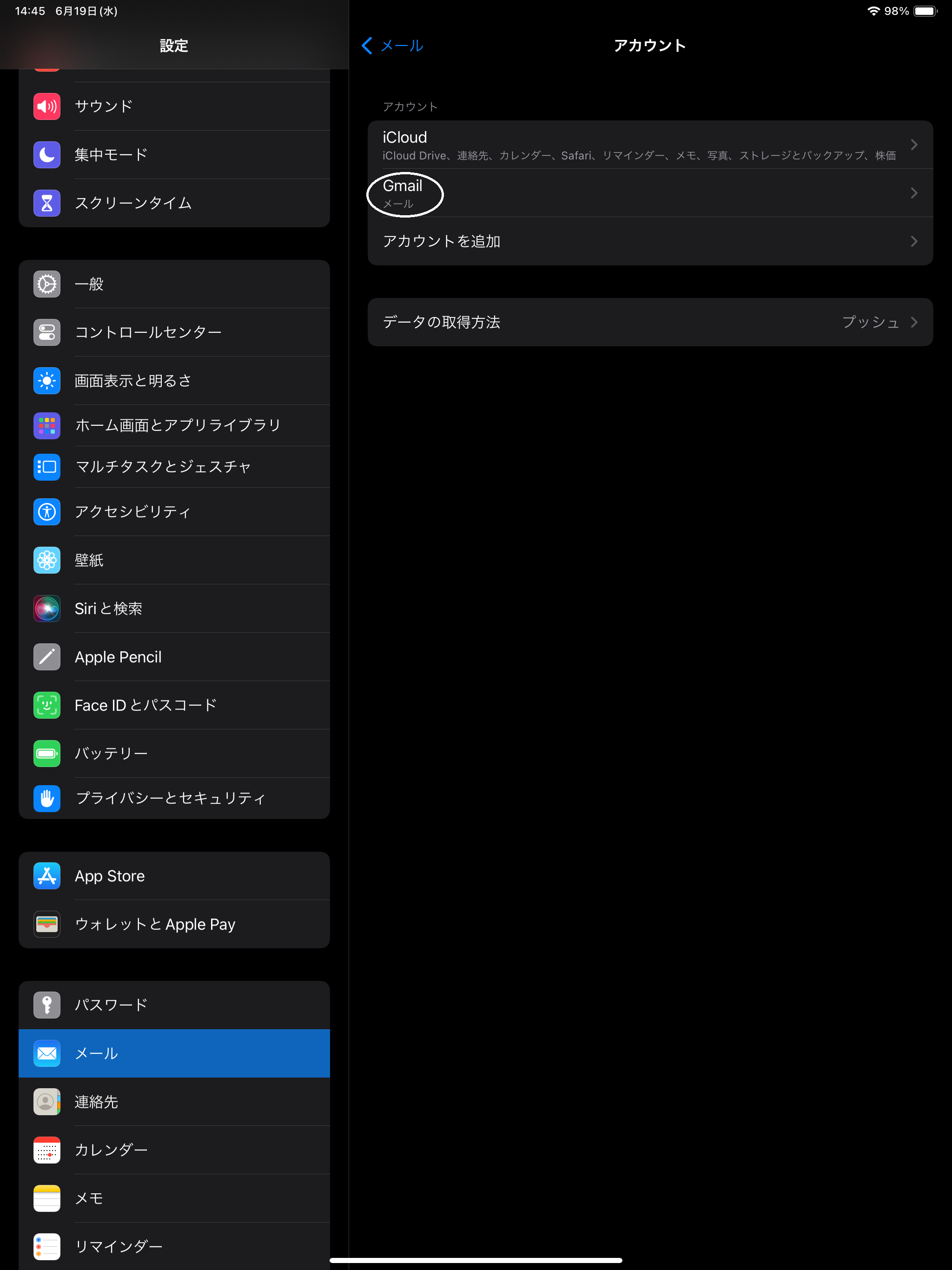
- アカウントの「名前」「メール」部分が間違っていないか確認し、「Gmail SMTPサーバ」を選択します
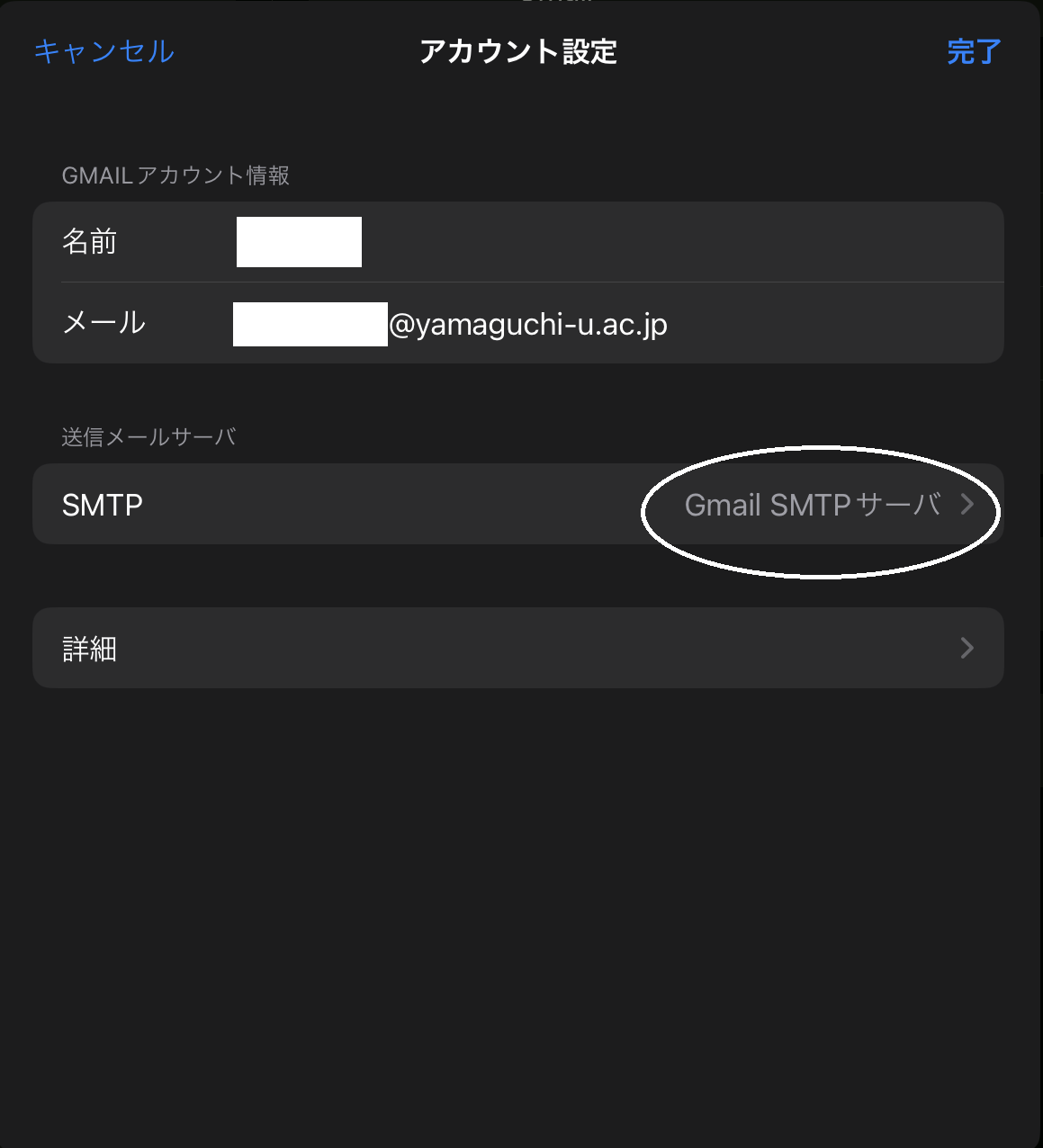
- 画面右側の「オン」を選択します
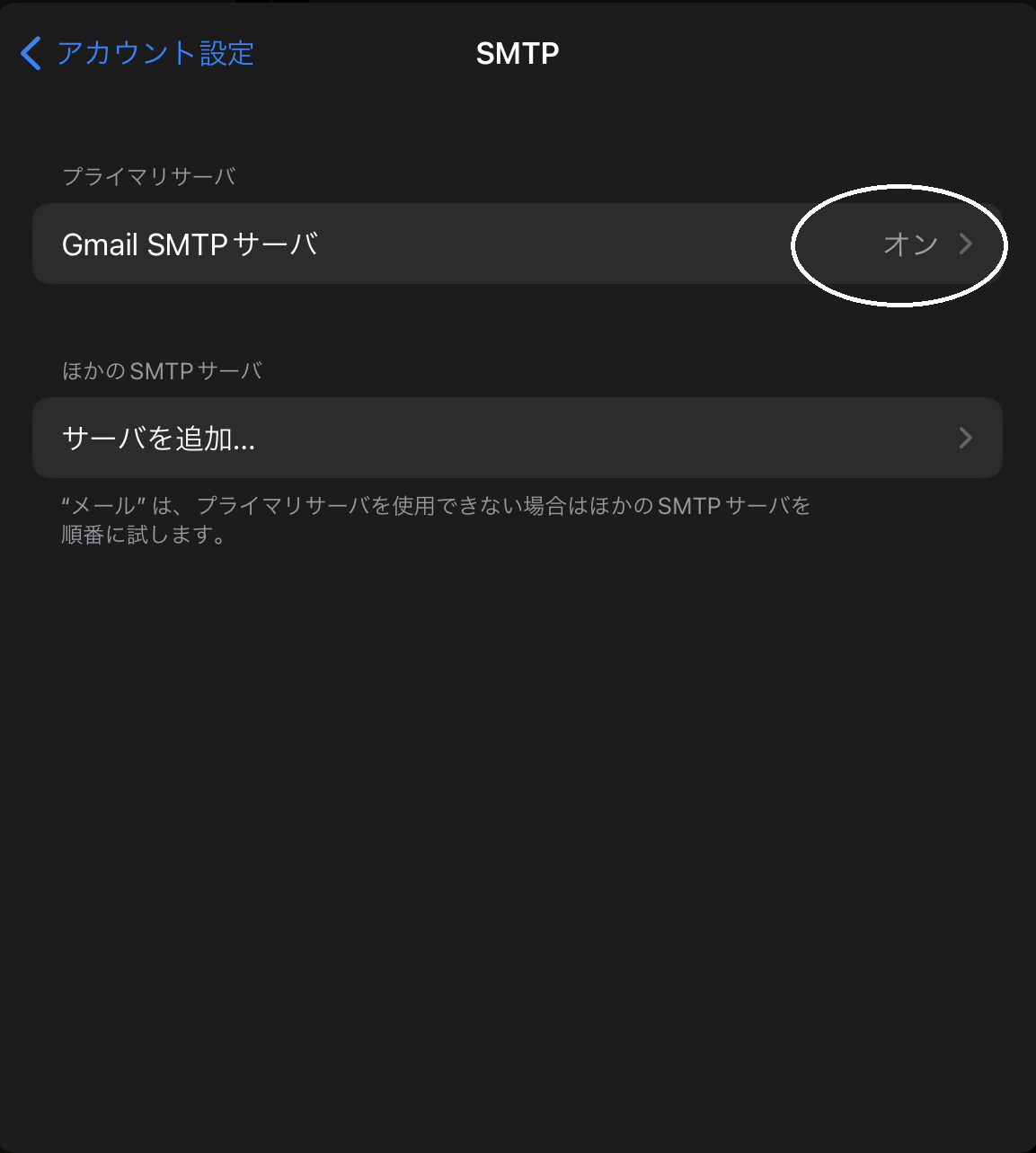
- 「サーバ」がオンになっていることを確認し、以下の設定になっているかを確認します
①SSLを使用:オン
②認証:OAuth2.0トークン
③サーバポート:465
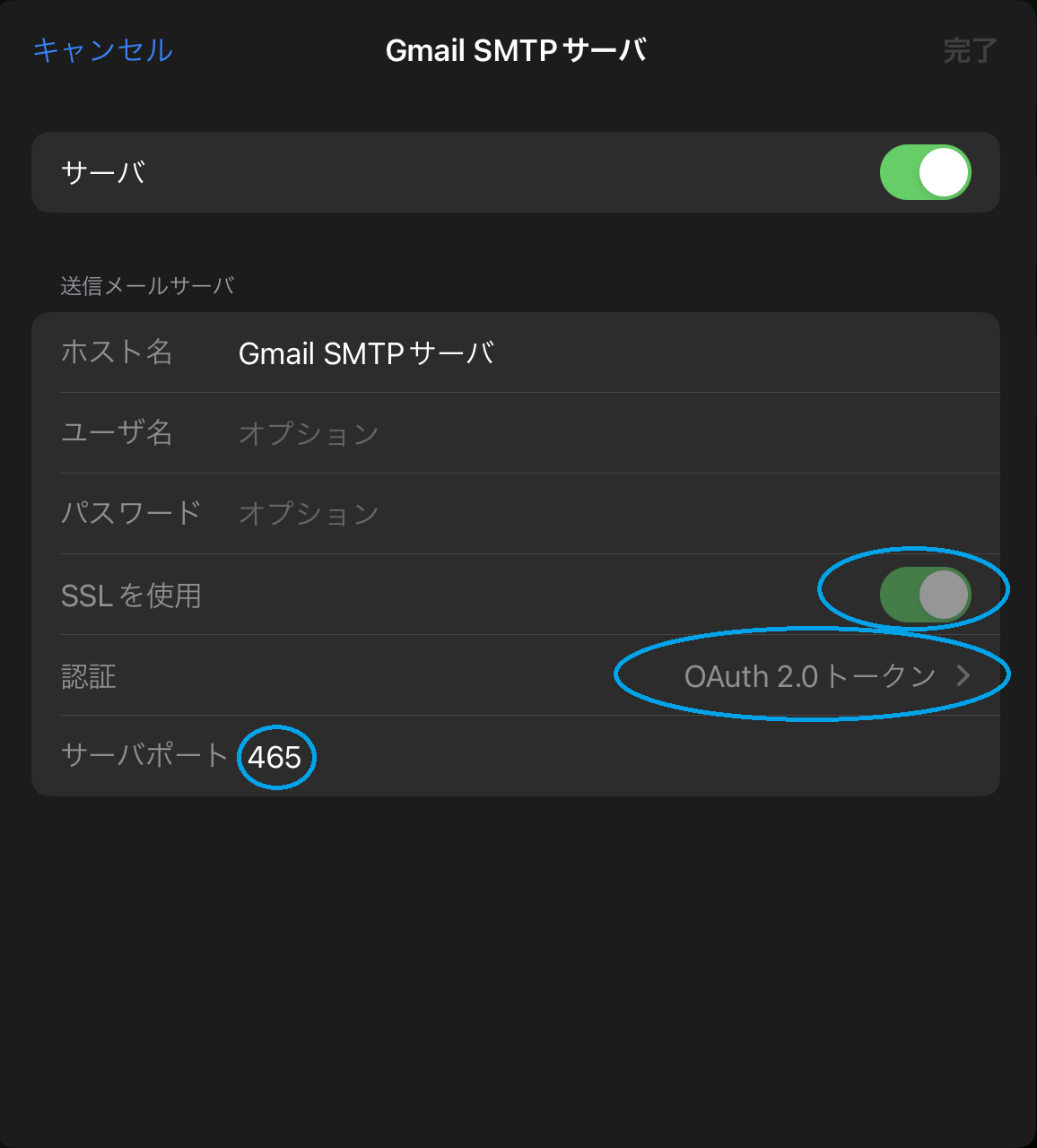
- 設定に戻り、「Wi-Fi」を開いて現在有効になっているネットワークを選択します
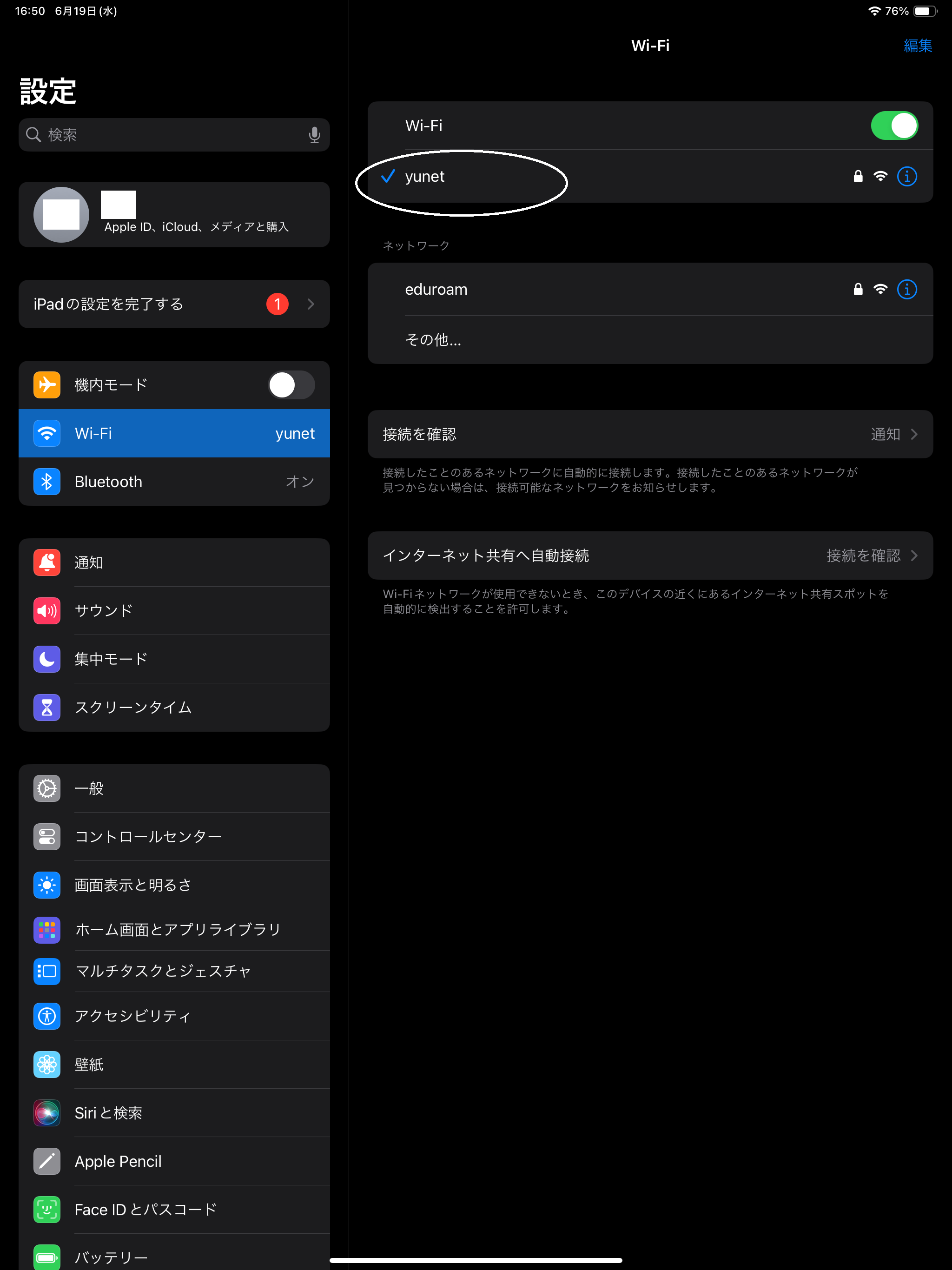
- 画面下側の「プロキシを構成」を選択します
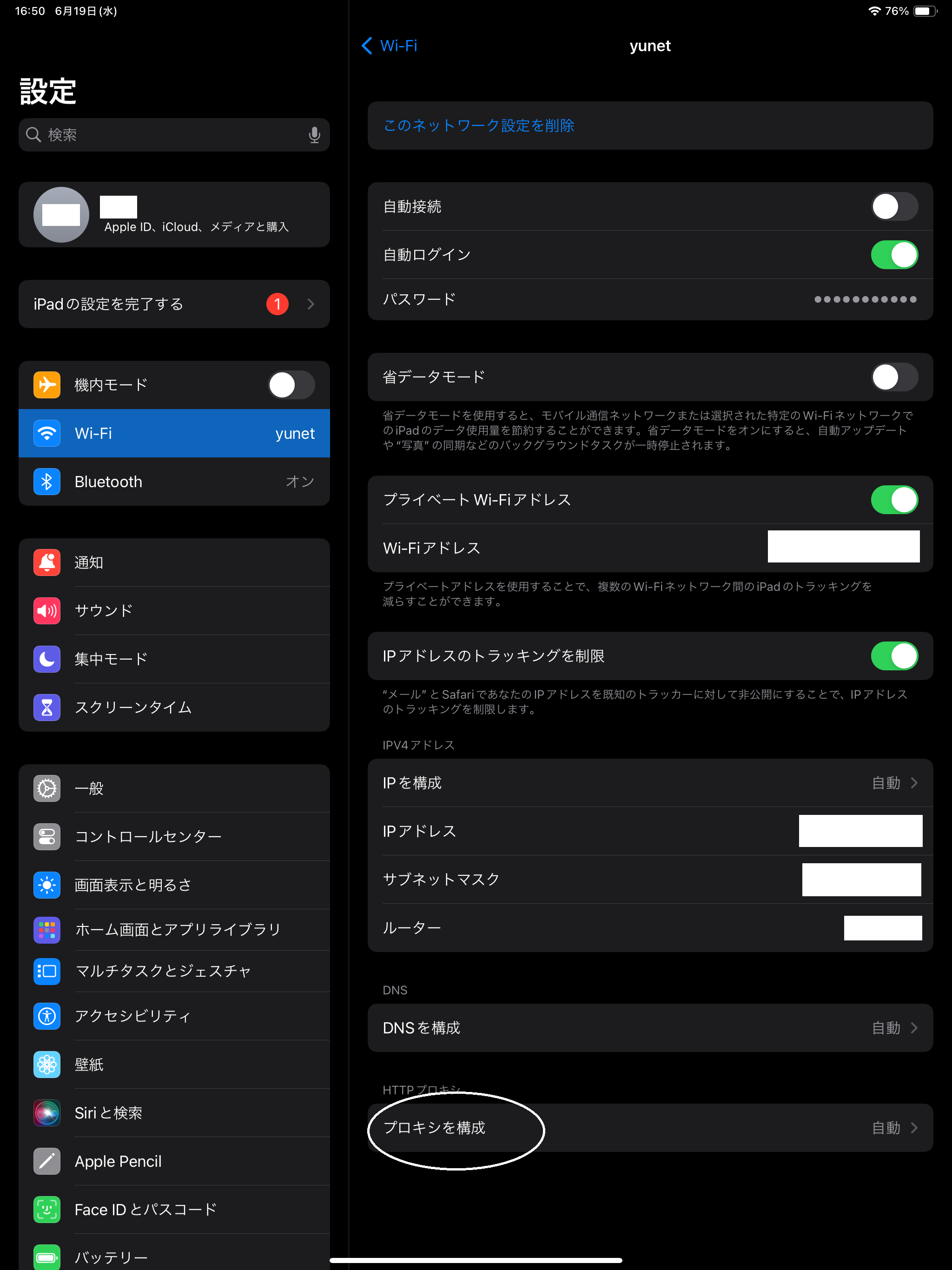
- 「自動」にチェックを入れてください
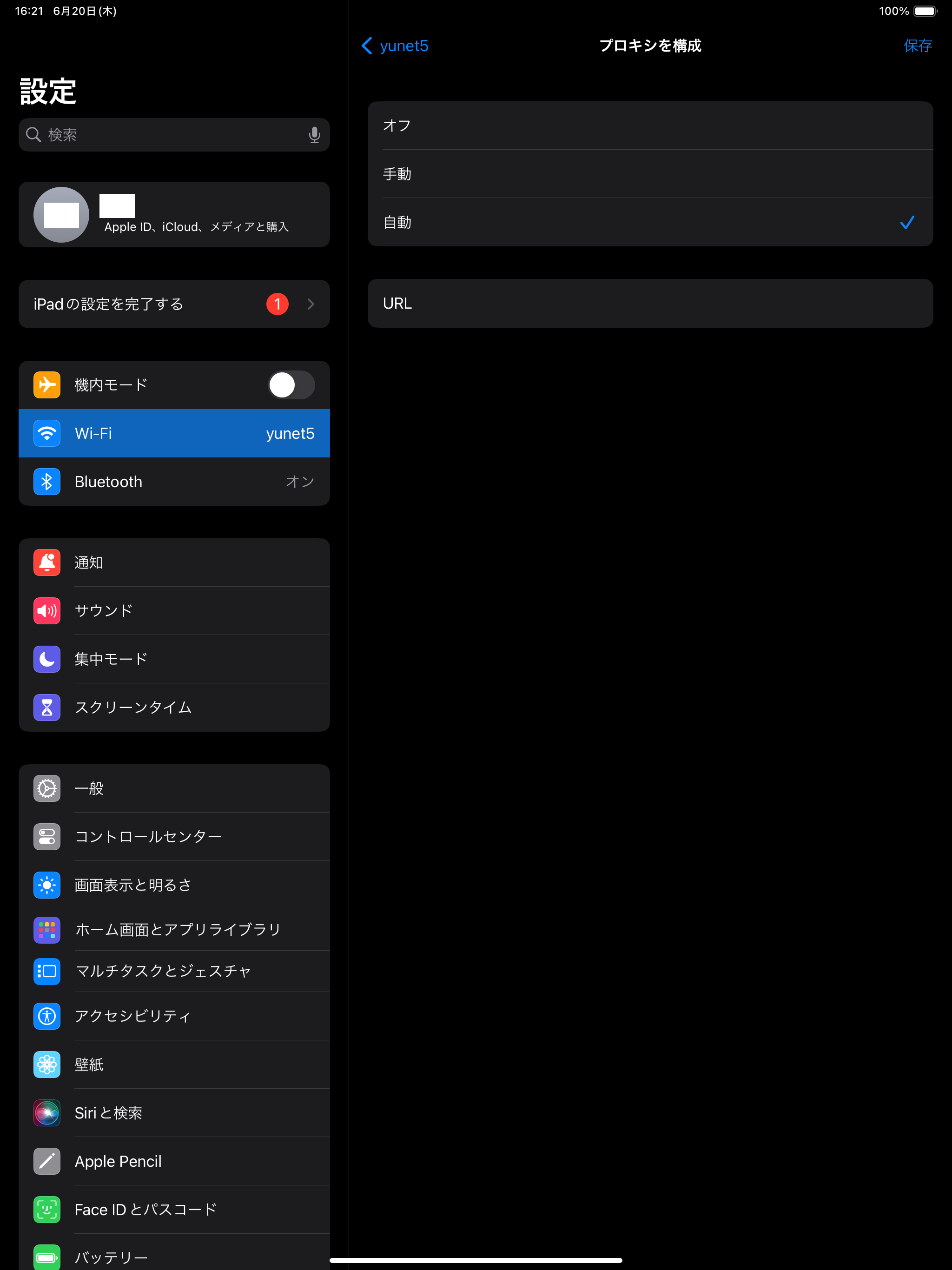
以上で設定は終了です。
All Rights Reserved, Copyright ©Center for Information and Communication Technology Infrastructure
更新日: Wed Aug 21 13:26:48 JST 2024
担当者: 各センター窓口
連絡先: info-cc@ml.cc.yamaguchi-u.ac.jp