
| トップ > サービス利用案内 > 山口大学メール(Gmail)をメールソフトで利用するための設定方法 > メールソフトで山口大学メール(Gmail)を利用する際の設定例 >macOS標準メールの設定手順 |
macOS標準メールの設定手順
以下の設定手順はmacOS 14.0 Sonoma向けのものです。
学内ネットワークで使用する場合はプロキシの手動設定が必要です。
- macOSの標準メールを起動したときに以下のような画面が表示されたら、「Google」を選択し、「続ける」をクリックします。
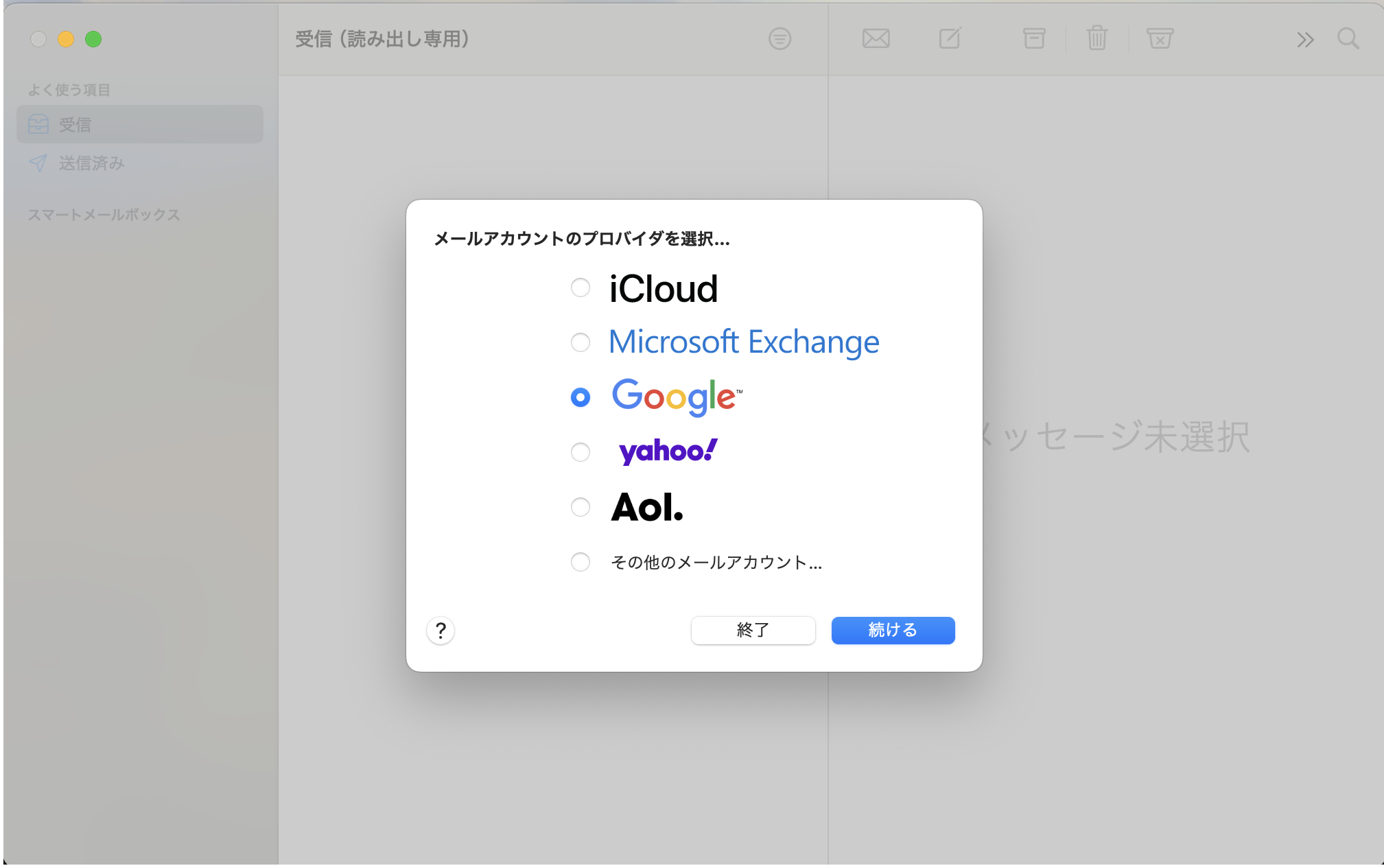
- Googleのログイン画面が表示されたら、ご自身のメールアドレスを入力し、「次へ」をクリックします。
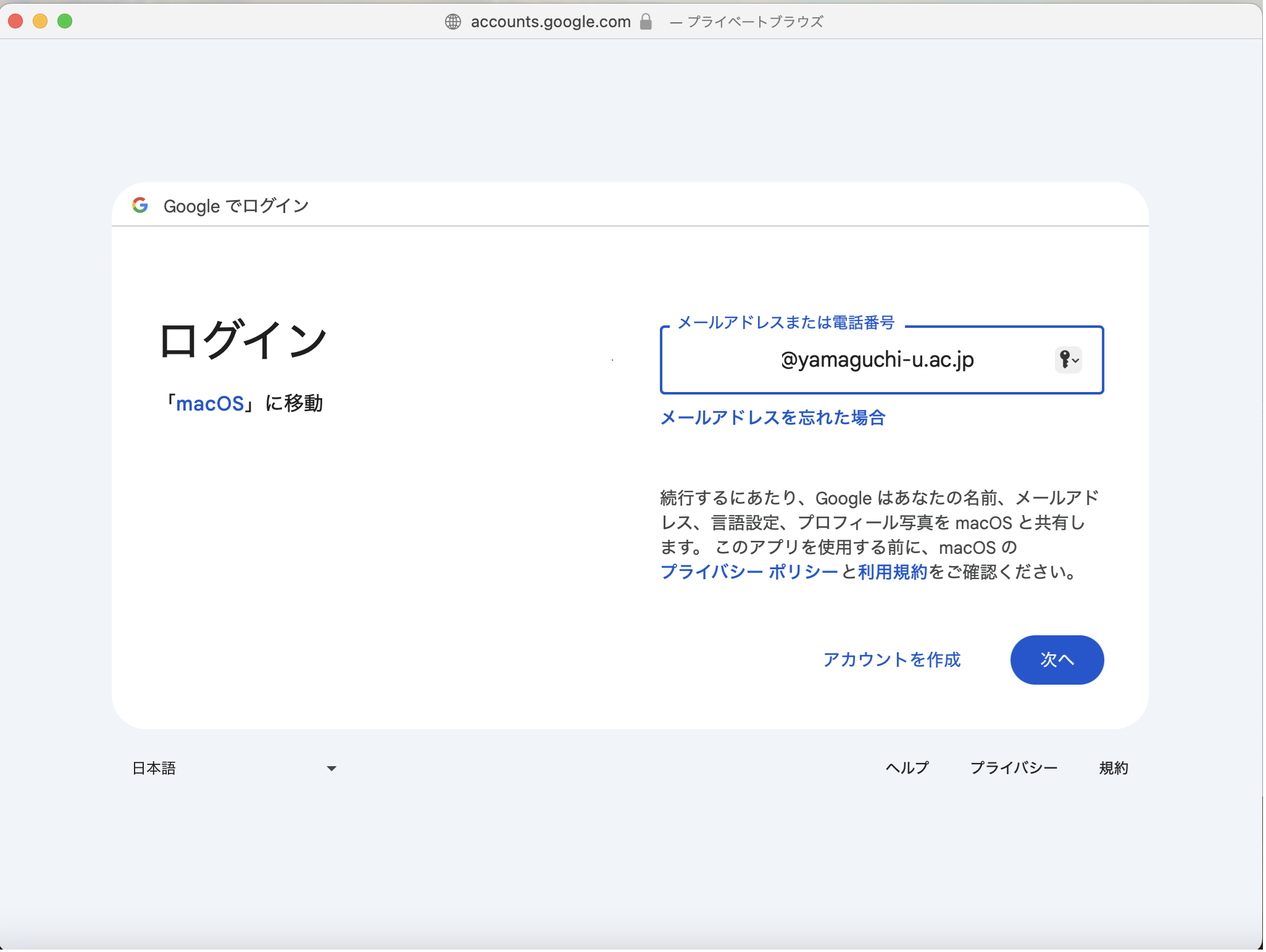
- 続いて、パスワードの入力画面が出ますので、ご自身のパスワードを入力後、「次へ」をクリックします
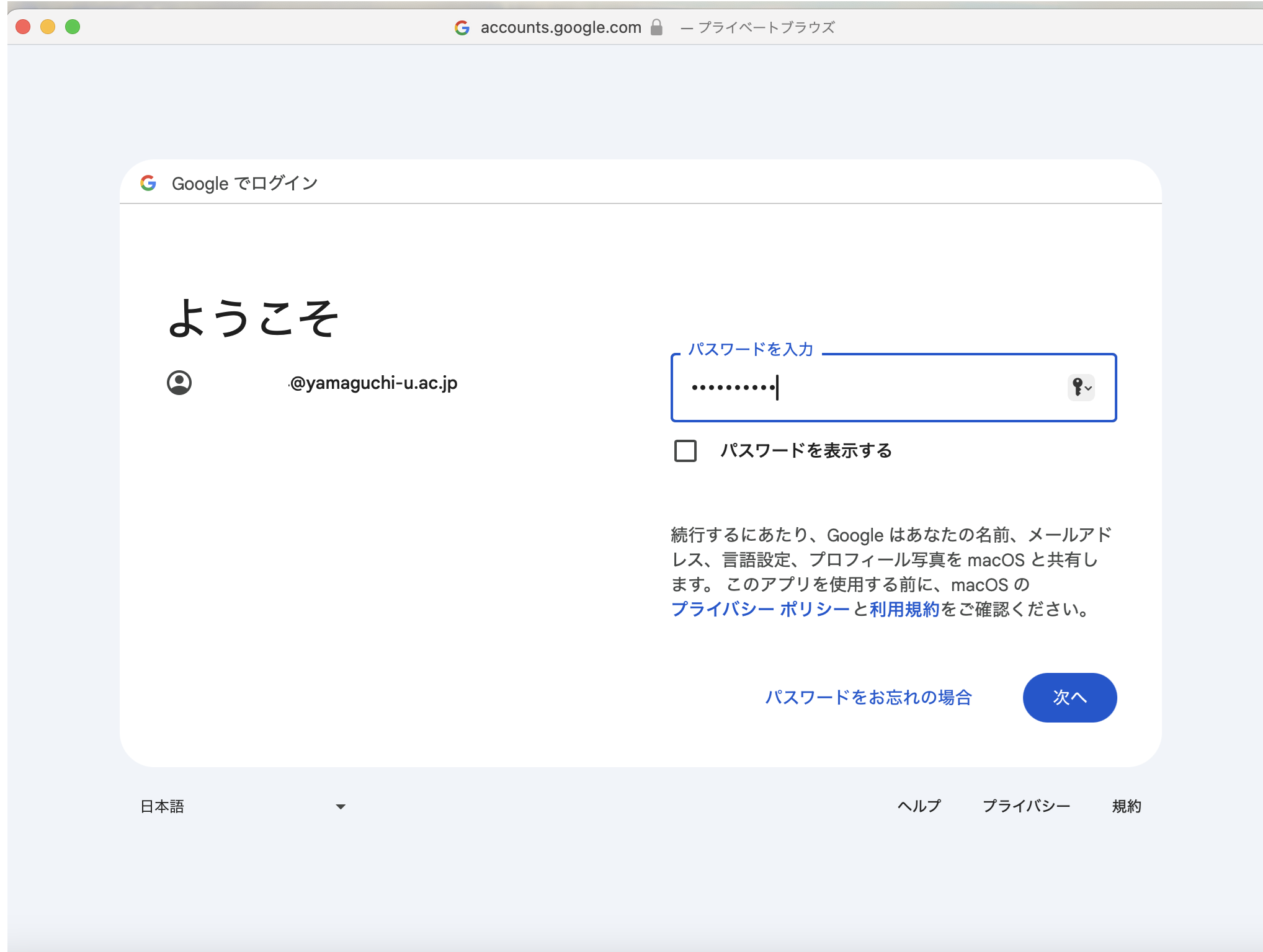
- 以下の画面が出たら、ご自身のアカウントが間違っていないかを確認し、「許可」をクリックします。
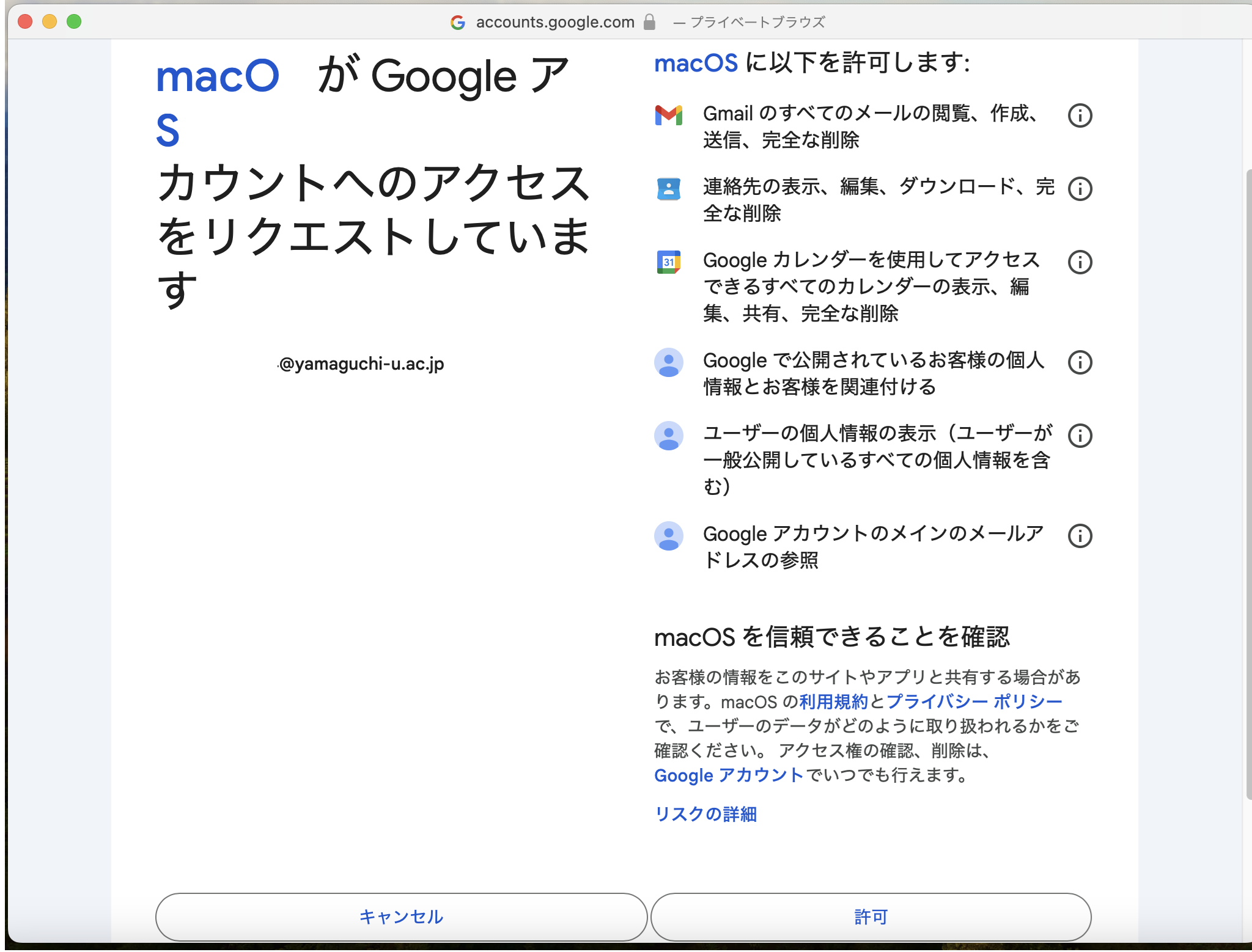
- macOSの標準メールの画面に戻ったら、以下の画面になりますので、「メール」にチェックを入れ、「完了」をクリックします。
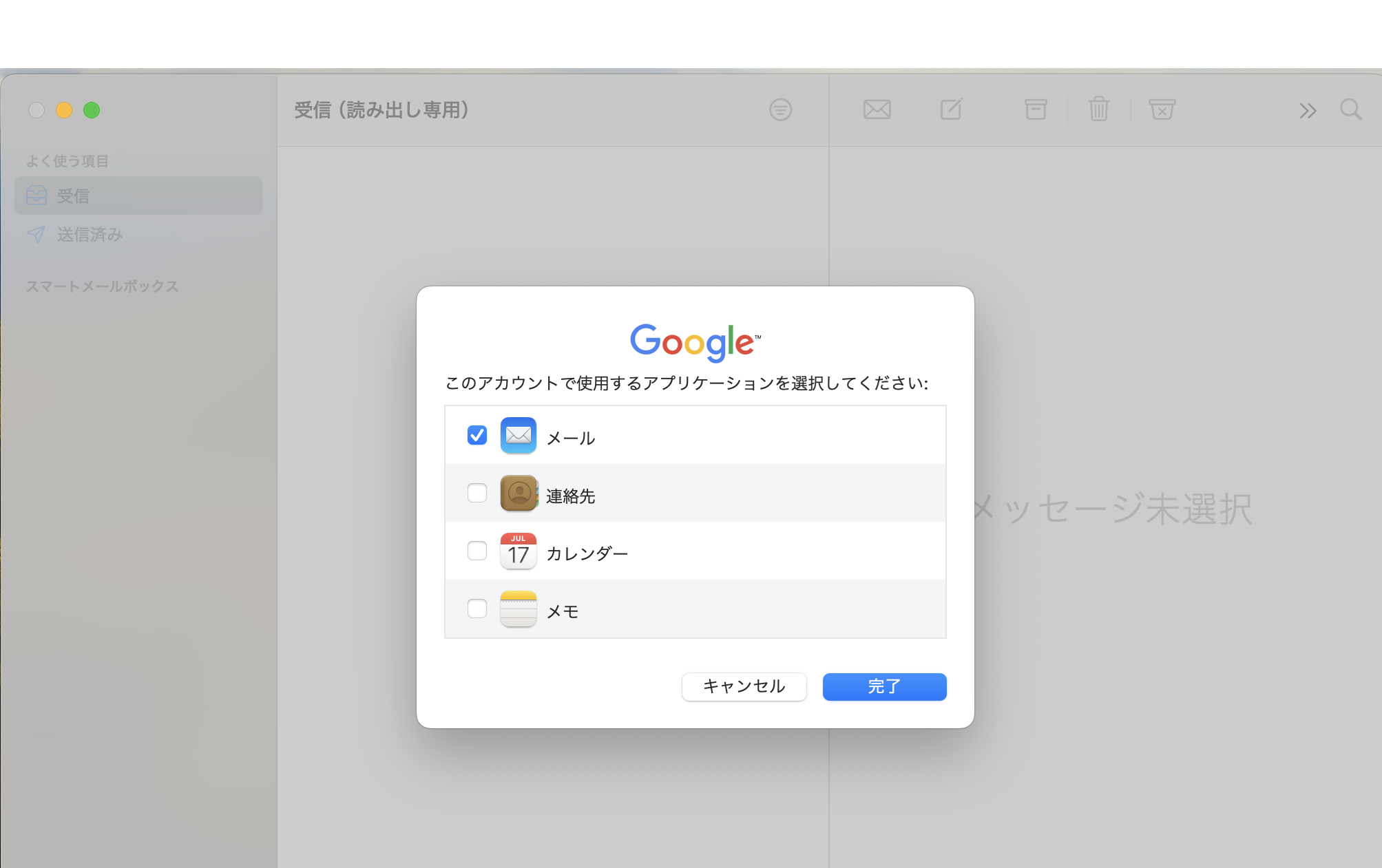
以上でメールアカウントの設定は完了です。
メールの送受信が可能か、ご自身のメールアドレス宛てにテストメールを送信し、ご確認ください。
また、以下の参考資料もご覧ください。
【参考資料】
リモートコンテンツの表示/非表示
メールの中に表示をブロックされたリモートコンテンツ(外部のWebサイトからメールに読み込まれる画像など)がある場合、以下の例のように「リモートコンテンツを表示」というボタンが表示されます。
ここをクリックするとブロックされていた画像などが表示されますが、不審と思われるメールの場合にはクリックしないことを推奨します。
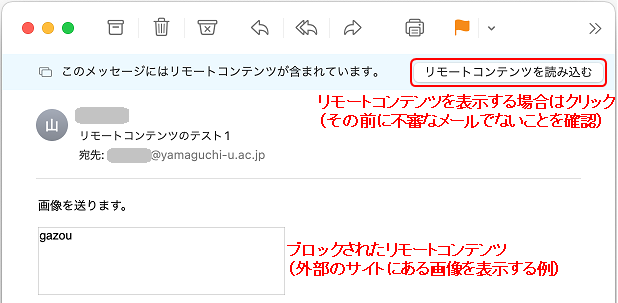
All Rights Reserved, Copyright ©Center for Information and Communication Technology Infrastructure
更新日: Wed Aug 21 13:24:16 JST 2024
担当者: 各センター窓口
連絡先: info-cc@ml.cc.yamaguchi-u.ac.jp