
| トップ > サービス利用案内 > 山口大学メール(Gmail)をメールソフトで利用するための設定方法 > メールソフトで山口大学メール(Gmail)を利用する際の設定例 >Thunderbird(Mac)の設定手順 |
Thunderbird(Mac)の設定手順
- メールアカウントの設定をします。
Thunderbirdを起動するとメールアカウントのセットアップ画面が開きます。
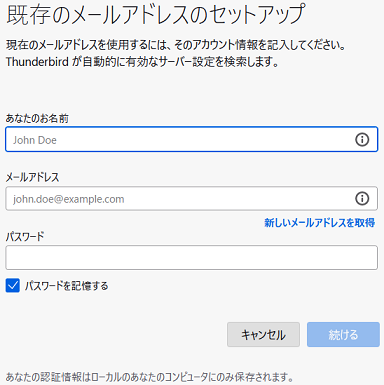
※ 上記のような画面が開かない場合は、画面内の「メール」をクリックします。
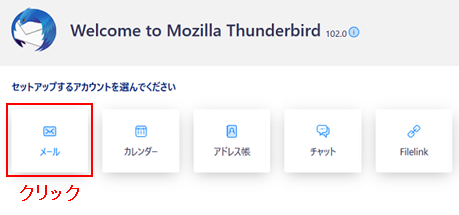
- 「既存のメールアドレスのセットアップ」画面が表示されたら、「名前」、「メールアドレス」、「パスワード」を入力し、「パスワードを記憶する」というチェックボックスをオフにします。
続いて、画面左下の「手動設定」をクリックします。
- あなたのお名前(差出人として表示する名前)
例:山大 花子 - メールアドレス(情報基盤センター発行のユーザー名+@yamaguchi-u.ac.jp)
例:r001aa@yamaguchi-u.ac.jp - パスワード(アカウント名に対応したパスワード)
- 「パスワードを記憶する」のチェックをオフ
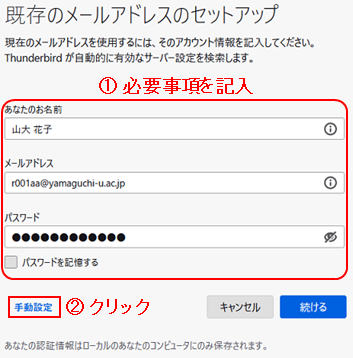
- あなたのお名前(差出人として表示する名前)
- 使用するメールサーバーについての設定画面が表示されたら、必要事項を記入・選択した後に、画面左下にある「再テスト」をクリックします。
項目名 受信サーバー 送信サーバー プロトコル IMAP 該当の項目無し ホスト名 imap.gmail.com smtp.gmail.com ポート番号 993 465 接続の保護 SSL/TLS SSL/TLS 認証方式 OAuth2 OAuth2 ユーザー名 自分のメールアドレスを入力
(例えば r001aa@yamaguchi-u.ac.jp)自分のメールアドレスを入力
(例えば r001aa@yamaguchi-u.ac.jp)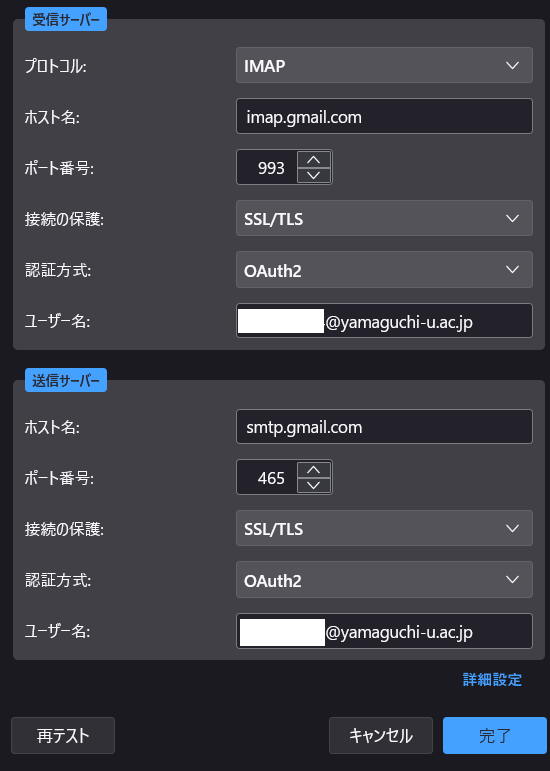
- ユーザ名とパスワードについての検証後、アカウント情報が正常に設定されると以下のような画面が表示されます。
「完了」をクリックします。
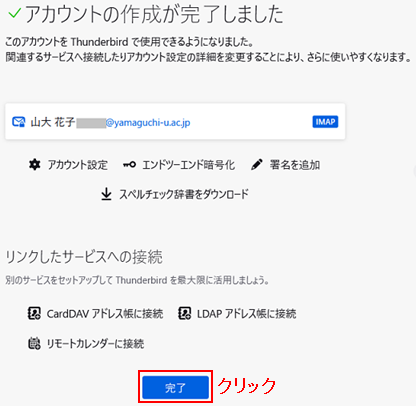
- このメールソフトに初めてアカウント設定が追加された場合は、以下のような画面が表示されます。
「起動時にThunderbirdが既定のクライアントとして設定されているか確認する」のチェックをオンに設定し、「既定として設定」をクリックします。
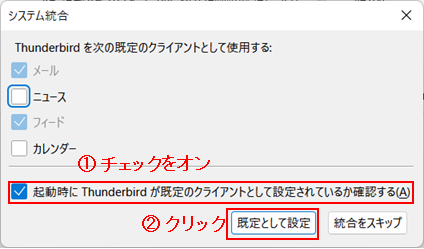
- 下図のように、追加したアカウントの受信トレイが画面左側に追加されます。
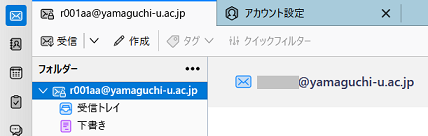
- 続いて、「設定」を開き、一般タブの「ネットワークとディスク領域」までスクロールします。
「接続」項目内の右側部分、「接続設定」をクリックします。
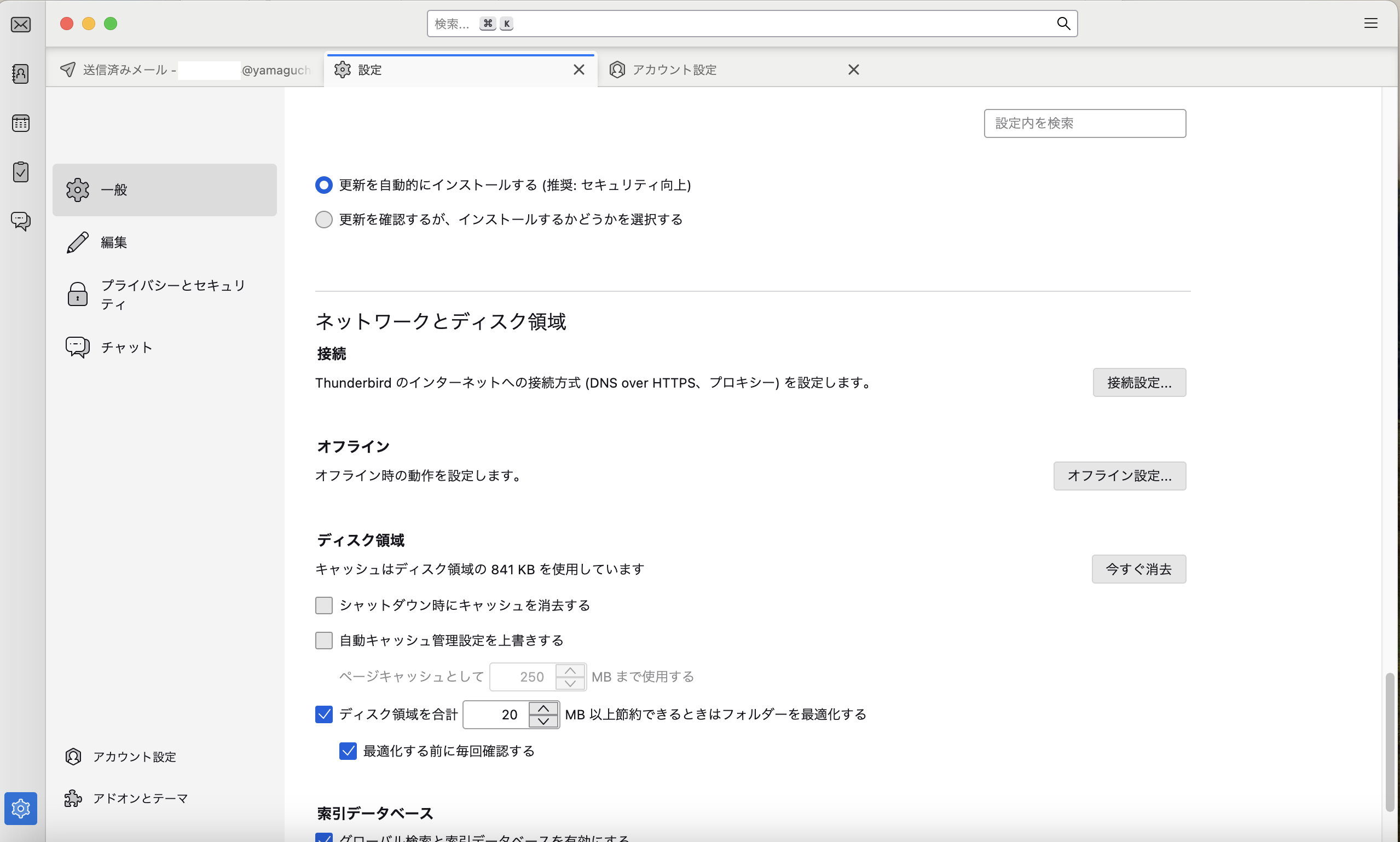
- 「システムのプロキシー設定を使用する」でうまくメールの送受信ができない場合は下図のように設定します。
・HTTPプロキシー:proxy.cc.yamaguchi-u.ac.jp
・ポート:8080
・「このプロキシーをHTTPSでも使用する」にチェック
・SOCKSホスト:sproxy.cc.yamaguchi-u.ac.jp
・ポート:1080
・SOCKS v5 にチェック
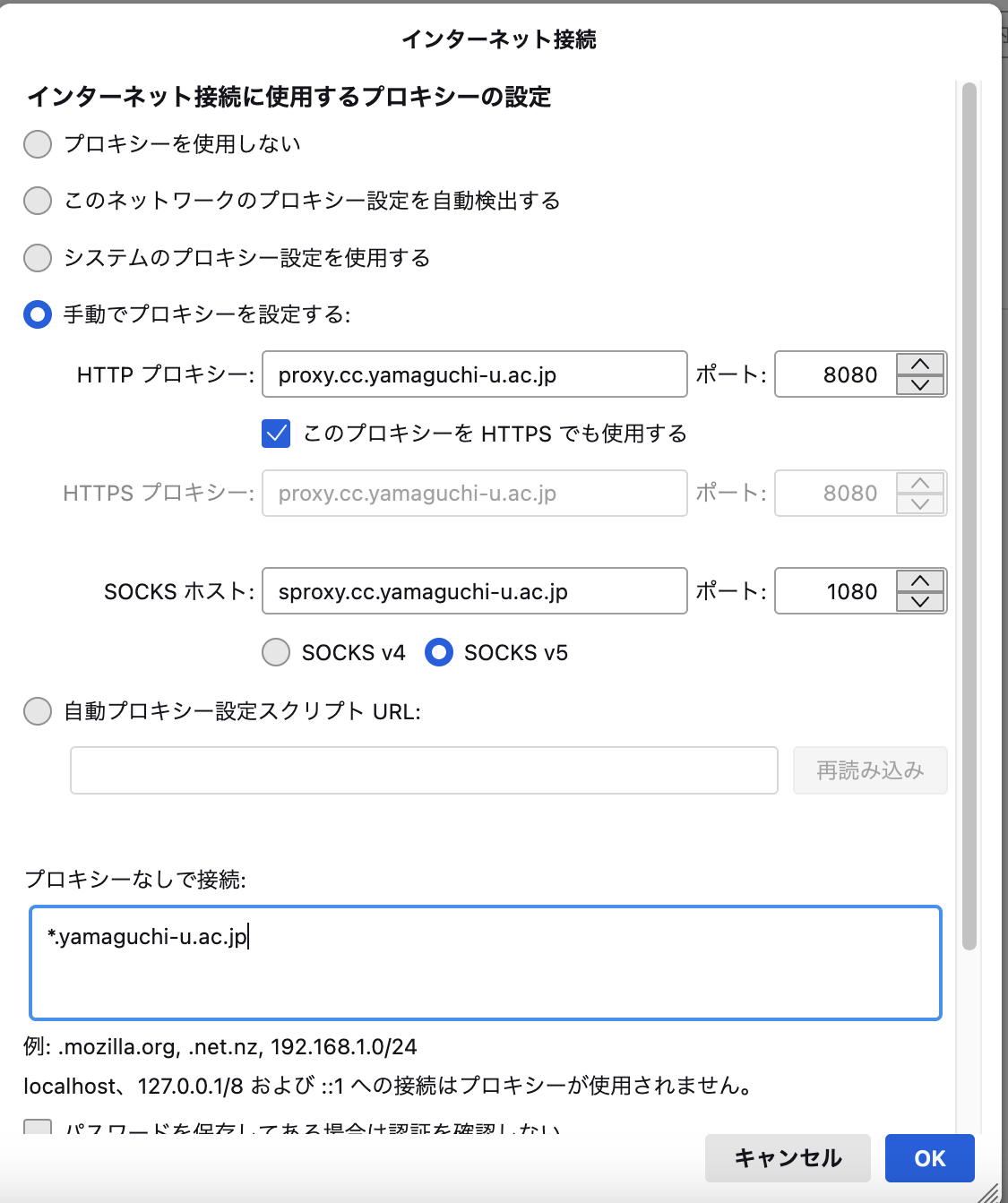
- もう一度「設定」を開き、タブの「プライバシーとセキュリティ」を開きます。
下図のように「プライバシー」項目の中の「ウェブコンテンツ」にある「サイトから送られてきたCookieを保存する」にチェックを入れます。
もしくは、右側の「例外」をクリックし、「サイトのアドレス」に「https://accounts.google.com」を入力し「許可」をクリックしてください。
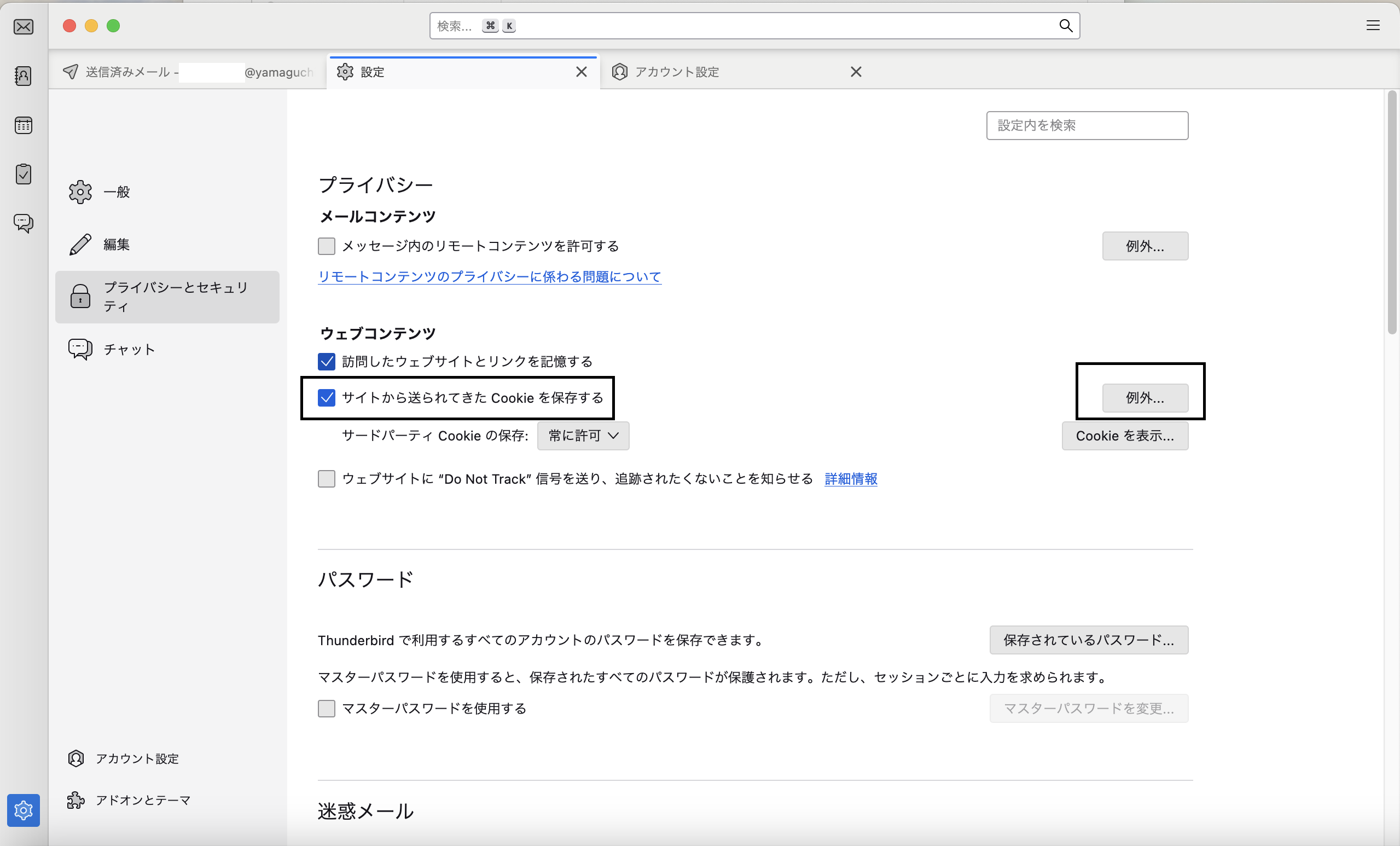
以上で設定は終了です。
【注意点】
以前に別のメールソフトを使用していた場合、Thunderbirdのものとは異なるフォルダに過去の送信済みメールや受信メールが保存されていることがあります。
保存されていた場合には、過去に他のメールソフトによって作成されたフォルダが表示されますので、それらの中から過去のメールを探してください。

All Rights Reserved, Copyright ©Center for Information and Communication Technology Infrastructure
更新日: Fri Dec 20 9:28:06 JST 2024
担当者: 各センター窓口
連絡先: info-cc@ml.cc.yamaguchi-u.ac.jp