
| トップ > チュートリアル > IPアドレス設定(macOS) |
IPアドレスの設定の仕方
macOSの場合
Mac Book等を居室等から大学の有線LANに接続する際に、固定のIPアドレスを設定する手順について説明します。
以下で示す画面例は、macOS 12 Montereyのものです。
- Mac Book等を起動し、居室等の有線LANに接続してください。
- 画面下部のメニューから「システム環境設定」(歯車マーク)をクリックします。
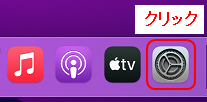
- 「システム環境設定」の画面が表示されたら、「ネットワーク」をクリックします。
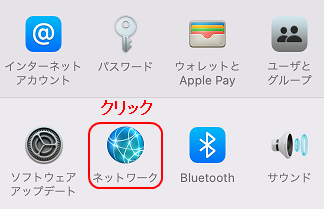
- 「ネットワーク環境」というリストをクリックした後、「ネットワーク環境を編集」をクリックします。
続いて、プラス(+)ボタンをクリックし、設定名(例えば「山口大学」や「研究室」)を入力し、Enterキーを押します。
最後に「完了」をクリックします。
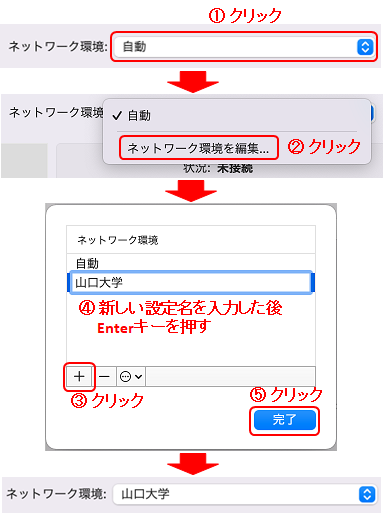
- 画面左側のリストから、ホスト接続に利用するインターフェースを選択します(PCの機種や外付けの有線LANアダプタの種類により、表示内容は異なります)。
続いて、「IPv4の設定」という項目について、「手入力」を選択します。
続いて、ホスト接続申請等により割り当てられたIPアドレス、サブネットマスク、ルータ(ゲートウェイ)を入力します。
その後、画面下部にある「詳細」をクリックします。
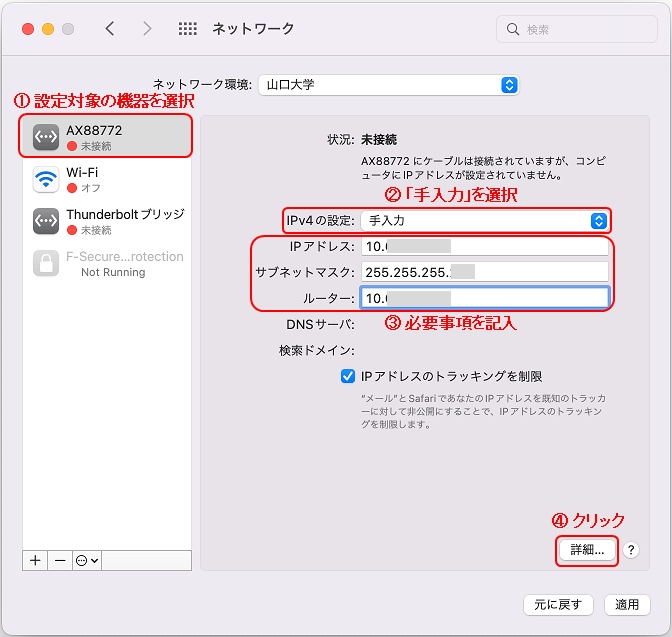
- 「TCP/IP」の設定が表示されたら、「IPv6の設定」という項目について、「リンクローカルのみ」を選択します。
その後、画面上部の「DNS」をクリックします。
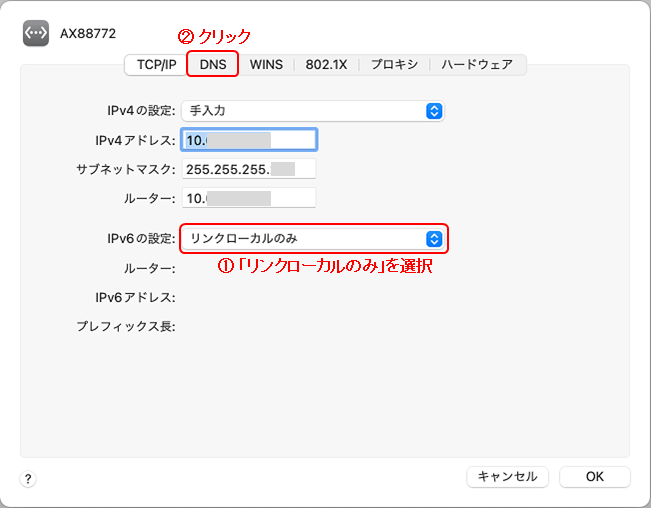
- DNSの設定画面が表示されたら、プラス(+)をクリックします。
続いて、優先DNSサーバのIPアドレスを入力し、Enterキーを押します。
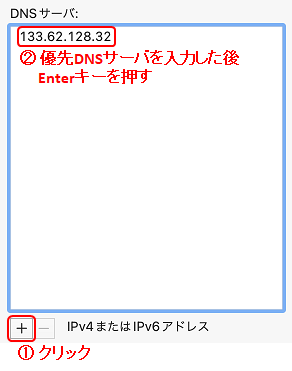
- 再度、プラス(+)をクリックします。
続いて、代替DNSサーバのIPアドレスを入力し、Enterキーを押します。
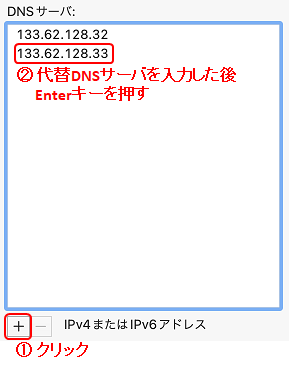
- 画面下部にある「OK」をクリックします。

- ネットワークの設定画面に戻ったら、画面下部にある「適用」をクリックします。
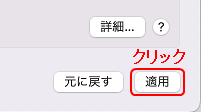
- IPアドレス、サブネットマスク、ルータ、DNSサーバが適切に設定されていることを確認してください。
また、使用するインターフェースの状態が「接続中」となることを確認してください。
最後に、ネットワークの設定画面を閉じます。
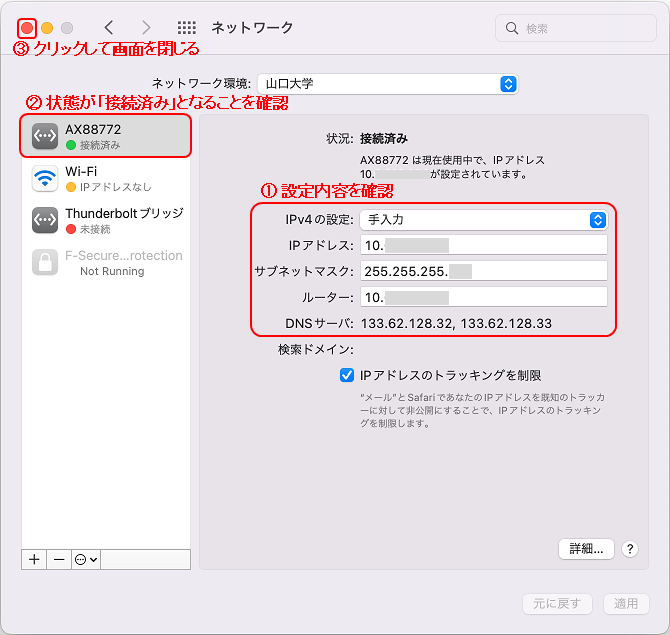
- 以上でIPアドレスの設定作業は終了です。
「10.」から始まるIPアドレスが割り当てられている場合は、プロキシの設定も必要になります。
ネットワーク環境の切り替え
IPアドレスの設定に際して新たなネットワーク環境設定を作成したPCでは、固定IPアドレスを用いる場合とDHCP(IPアドレスの自動取得)を用いる場合とで、ネットワーク環境の切り替えが必要です。
居室等で有線LANに接続する場合は、画面左上のAppleマークをクリックします。
続いて、「ネットワーク環境設定」をクリックします。
続いて、選択肢の中から、固定IPアドレスを設定した環境設定名をクリックします。
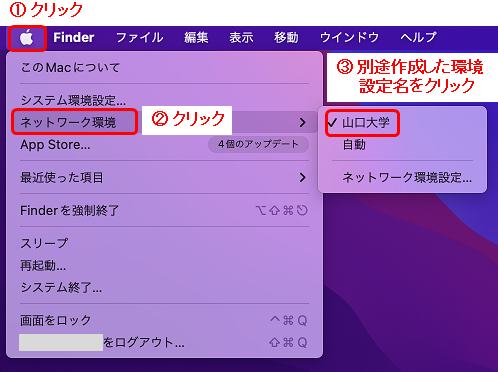
大学外や講義室等で使用する場合は、画面左上のAppleマークをクリックします。
続いて、「ネットワーク環境設定」をクリックします。
続いて、選択肢の中から、もともとあった環境設定名(大抵は「自動」)をクリックします。
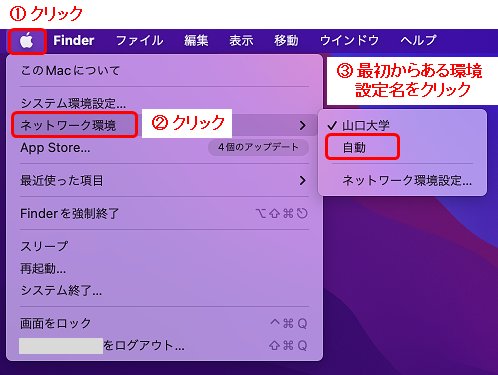
All Rights Reserved, Copyright ©Center for Information and Communication Technology Infrastructure
更新日: Wed Apr 27 21:44:20 JST 2022
担当者: 各センター窓口
連絡先: info-cc@ml.cc.yamaguchi-u.ac.jp