
| トップ > サービス利用案内 > メール > メールソフトの設定 > ウィザードで推奨設定 > iPad Mail設定方法 |
iPad メールの設定方法
- メールアカウントの設定をします。
iPad ホーム画面から「設定」をクリックします。
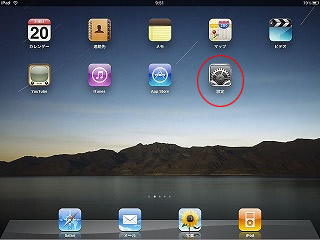
- 「設定」メニューから[メール/連絡先/カレンダー]を選択し、右側から「アカウントを追加」を選択します。
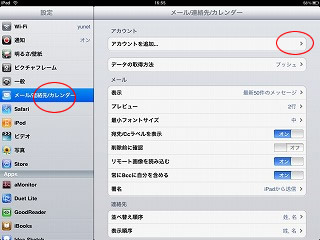
- 右側から「その他」を選択し、その他のアカウント追加設定に進みます。
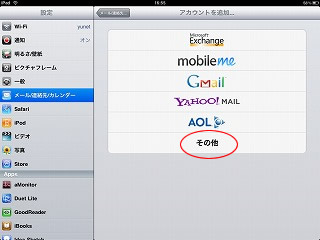
- 右側から「メールアカウントを追加」を選択し、アカウント追加設定に進みます。
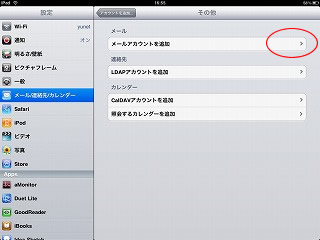
- 新規アカウントウインドウから山口大学のアカウント情報を入力し、「次へ」をクリックしアカウントを作成します。
①名前にアカウント名を入力。
②アドレスに山口大学が発行しているメールアドレスを入力。
例:p000aa@yamaguchi-u.ac.jp
③パスワードに上記メールアドレスのパスワードを入力。
④iPad上でアカウント設定を見分けるための説明を入力します。
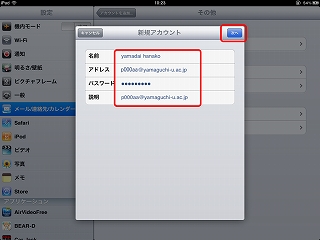
- アカウント情報を入力し、「次へ」を選択する
imapが選択しているのを確認し、受信メールサーバ、送信メールサーバを設定し「次へ」をクリックしアカウント情報を設定します。
①受信メールサーバ
ホスト名:imap.cc.yamaguchi-u.ac.jp
ユーザ名:<例>p000aa ※ご自分のユーザ名を入力してください。
②送信メールサーバ
ホスト名:smtp.cc.yamaguchi-u.ac.jp
ユーザ名:<例>p000aa ※ご自分のユーザ名を入力してください。
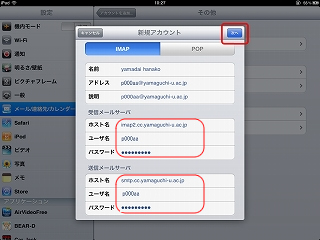
- 図のメッセージが表示されますが、「はい」を選択します
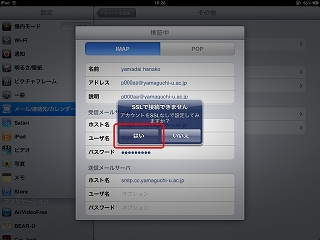
- この画面で「次へ」を選択します
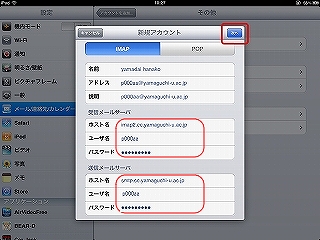
- 図のメッセージが表示されますが、「保存」を選択します
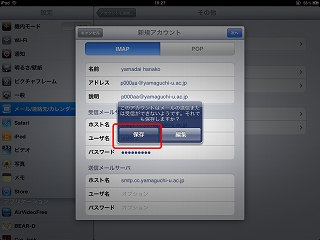
- この画面で「保存」を選択します
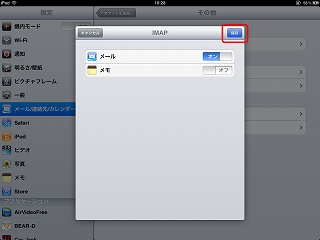
- メールの未設定部分を設定するため、この画面で先ほど作成したアカウントの(>)を選択します
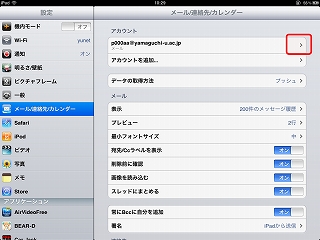
- この画面でアカウントの(>)を選択します
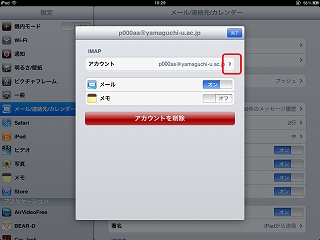
- この画面でプライマリサーバでサーバの(>)を選択します
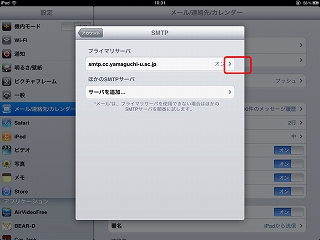
- メールの送信を暗号化するために、smtpサーバの設定情報を修正し「完了」を選択します。
①SSLを使用:オン
②サーバポート:465
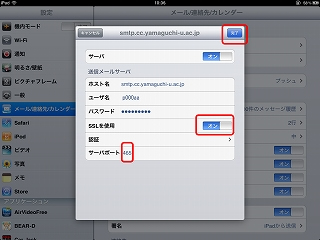
- この画面で「アカウント」を選択します
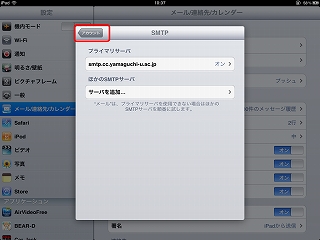
- この画面で詳細の(>)を選択します
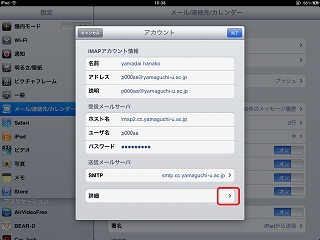
- メールの受信を暗号化するために、imapサーバの設定情報を修正し「アカウント」を選択します。
①SSLを使用:オン
②サーバポート:993
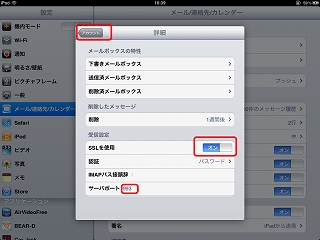
- この画面で「完了」を選択します
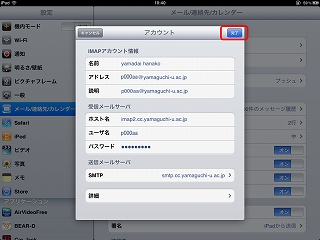
- この画面で「完了」を選択することで、メール設定が終了します
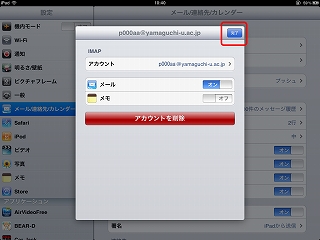
以上で設定は終了です。
All Rights Reserved, Copyright ©Center for Information and Communication Technology Infrastructure

更新日: Tue Mar 24 17:56:02 JST 2020
作成者: 各センター窓口
連絡先: info-cc@ml.cc.yamaguchi-u.ac.jp