
| トップ > サービス利用案内 > メール > メールソフトの設定 > ウィザードで推奨設定 > Outlook Express |
Outlook Expressの設定方法
以下の説明は, Outlook Express 6 に基づいて作られていますが,基本的に他のバージョンでも同様の設定が可能です.更に,以下の説明は推奨するIMAPでの利用方法について述べていますが,POPについてもIMAPをPOPに読み替えるだけで同様の設定が可能です.なお,説明文中に出てくる画像は,クリックすることで原寸大の画像を見ることができます.
- まず,メールアカウントの設定を行うために,Outlook Expressの起動直後の画面から『メールアカウントのセットアップ』をクリックして,インターネット接続ウィザードを始めます.
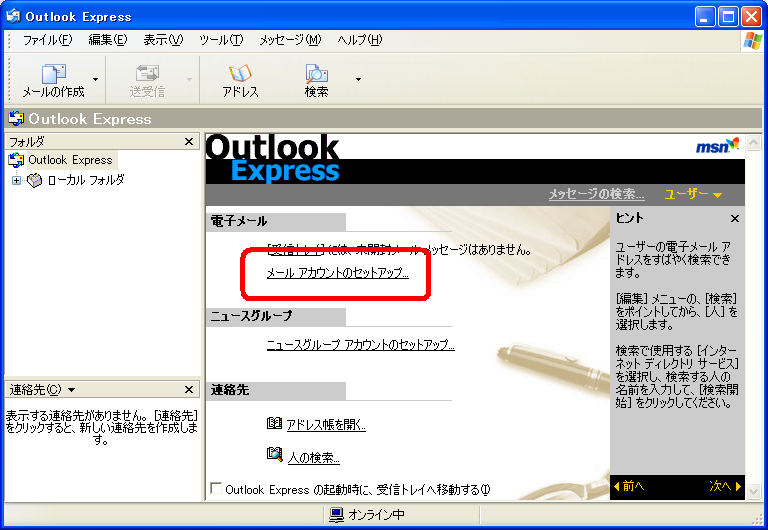
- 名前を聞かれるので,自分の名前を入力します.ここで入力した名前が電子メールの差出人のところに表示されることになるので,注意してください.
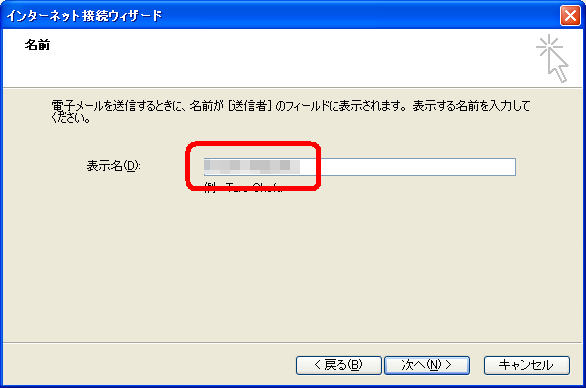
- メールアドレスを聞かれるので,
<ユーザ名>@yamaguchi-u.ac.jpと入力してください.例えば,ユーザ名が「abc123」の場合は「abc123@yamaguchi-u.ac.jp」と入力します.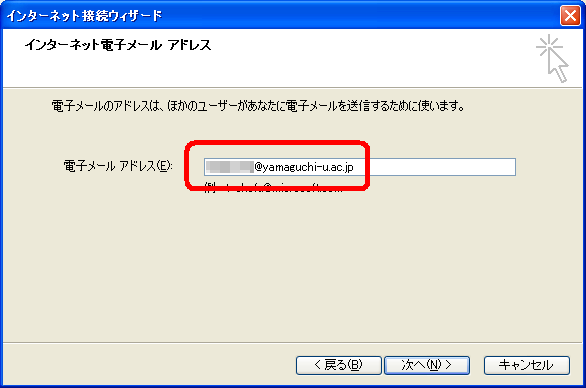
- メールサーバに関する情報を入力します.まず,受信メールサーバの種類として『IMAP』を選択(POPも選べます)し,受信メールサーバとして『
imap2.cc.yamaguchi-u.ac.jp』を,送信メールサーバとして『smtp.cc.yamaguchi-u.ac.jp』を入力します.なお,POPを選んだ場合は,受信サーバとして「pop.cc.yamaguchi-u.ac.jp」を入力することになります.
- 「インターネットメールログオン」の画面では,自分のユーザ名が『アカウント名』のところに表示されているのを確認して次に進みます.アカウント名がユーザ名ではなかった場合,画面下部の『戻る』ボタンからメールアドレスの入力画面まで戻り,正しいメールアドレスを入力しているか確認してください.
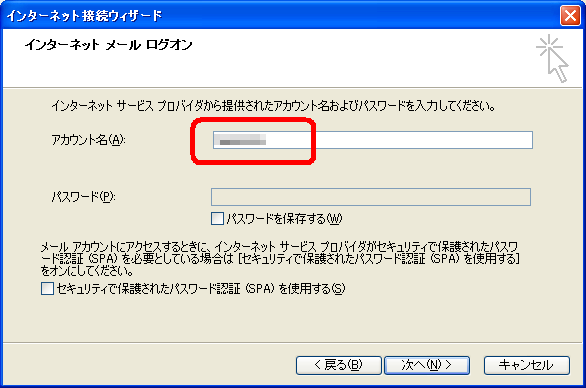
- 「インターネットメールログオン」の画面で『次へ』を選択すると,次のような画面が現れるので,『完了』を選択します.
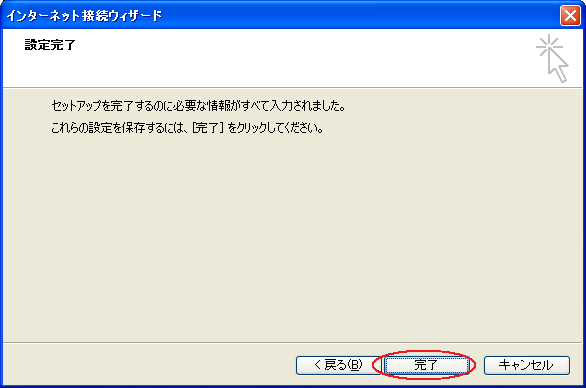
- 『インターネット接続ウィザード』を完了すると,次のような画面が現れますが,『いいえ』を選び,キャンセルしてください.
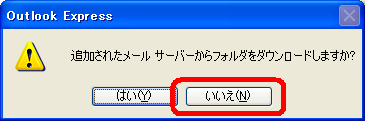
- 必要な設定を行うために,『ツール』メニューから『アカウント』を選択します.
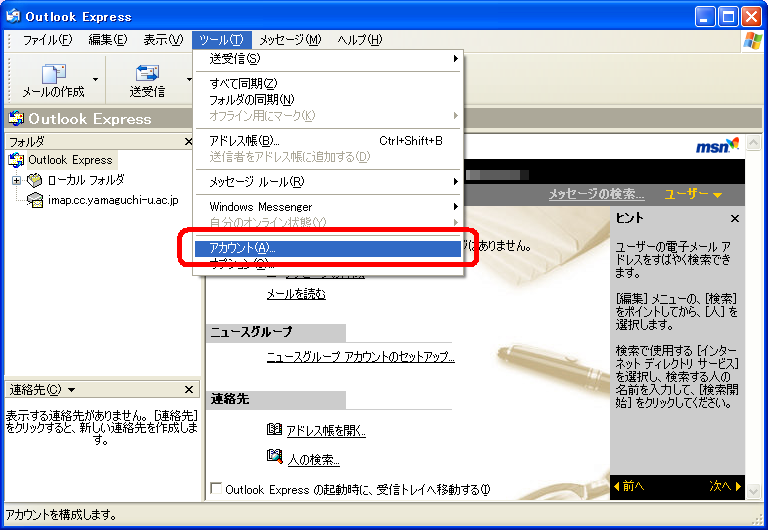
- 先ほどインターネット接続ウィザードで設定したアカウントを選択し,『プロパティ』ボタンをクリックします.
- アカウントのプロパティダイアログの『サーバ』タブを開き,送信メールサーバの欄にある『このサーバーは認証が必要』のチェックを付けてください.
- 次に『詳細設定』タブを開き,2つある『このサーバーはセキュリティで保護された接続(SSL)が必要』の両方にチェックをつけます.チェックを付けたら,サーバーのポート番号欄の『送信メール』を『465』に,『受信メール』を『993』に変更します(POPの場合は,995に変更).
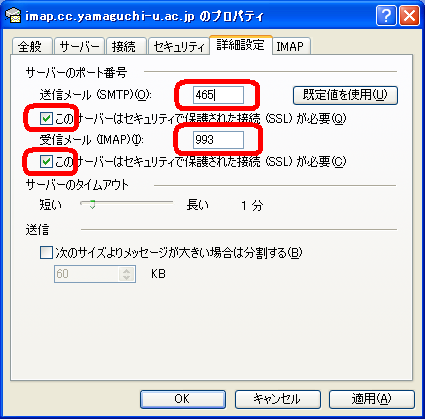
- 『IMAP』タブを開き,ルートフォルダの欄に「inbox」と入力し,「すべてのフォルダで新着メッセージを確認する」のチェックをはずし、OKをクリックします。(POPの場合は設定する必要はありません.)
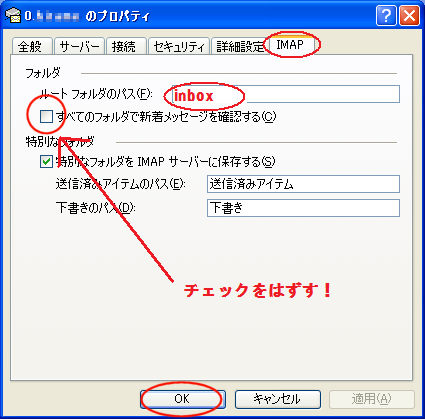
以上で設定は終了です.この方法で設定した場合,メールの送受信時に以下のような警告が表示されることがあります.これは,情報基盤センターで利用しているサーバ証明書がメールソフトに含まれるルート証明書により署名されていないためです.詳しくは,よくある問い合わせの「暗号化通信(SSL)をするとなぜ警告が表示されるのか?」をご覧ください.

All Rights Reserved, Copyright ©Center for Information Infrastructure

更新日: Tue Mar 24 17:58:05 JST 2020
作成者: 各センター窓口
連絡先: info-cc@ml.cc.yamaguchi-u.ac.jp