
| 僩僢僾 > 僒乕價僗棙梡埬撪 > 儊乕儖 > 儊乕儖僜僼僩偺愝掕 > 僂傿僓乕僪偱悇彠愝掕 > Outlook2010愝掕曽朄 |
Outlook2010偺愝掕曽朄乮偦偺懠偺儊乕儖僜僼僩偐傜偺堏峴偺応崌乯
仸弶傔偰儊乕儖僜僼僩乮Outlook2010乯傪愝掕偝傟傞曽偼偙偪傜- 儊乕儖傾僇僂儞僩偺愝掕傪偟傑偡丅
Outlook傪婲摦偟偨屻丄僞僽偺嘆乽僼傽僀儖乿偐傜嘇乽忣曬乿傪慖戰偟丄嘊乽傾僇僂儞僩偺捛壛乿傪僋儕僢僋偟傑偡丅
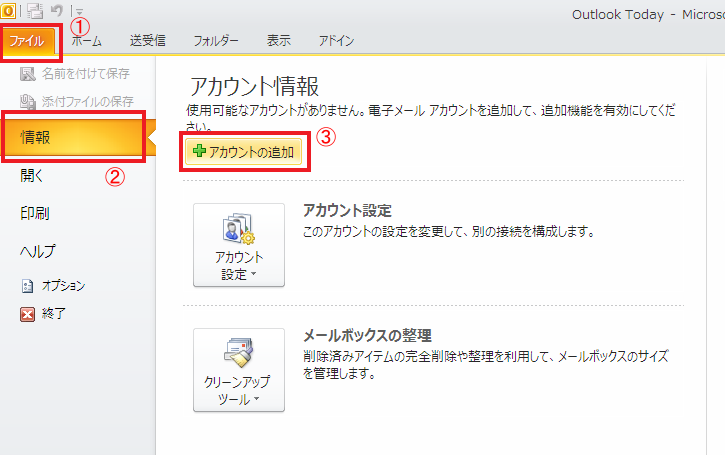
丂 - 傾僇僂儞僩偺捛壛偺僂傿儞僪僂偑昞帵偝傟偨傜丄嘆傊昁梫側忣曬傪擖椡偟丄嘇乽帺暘偱揹巕儊乕儖傗偦偺懠偺僒乕價僗傪巊偆偨傔偺愝掕傪偡傞乮庤摦愝掕乯乿傊僠僃僢僋傪擖傟丄嘊乽師傊乿傪僋儕僢僋偟傑偡丅
丂乮1乯嵎弌恖偲偟偰昞帵偡傞柤慜傪柤慜棑偵擖椡丅
丂丂丂丂丂椺丗嶳戝丂壴巕
丂乮2乯愝掕偟偨偄揹巕儊乕儖傾僪儗僗傪傾僪儗僗棑偵擖椡丅
丂丂丂丂丂椺丗r001aa@yamaguchi-u.ac.jp
丂乮3乯愝掕偡傞儊乕儖傾僪儗僗偵懳墳偟偨僷僗儚乕僪傪擖椡偡傞丅
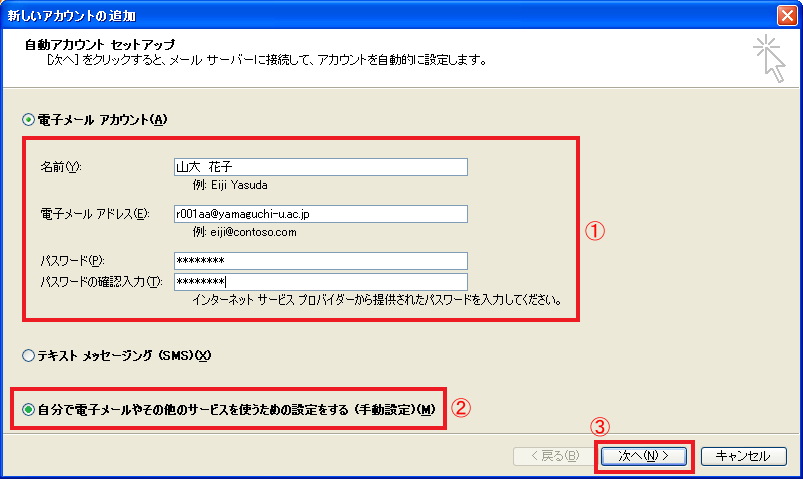
丂 - 乽僒乕價僗偺慖戰乿偺僂傿儞僪僂偑昞帵偝傟偨傜丄嘆乽僀儞僞乕僱僢僩揹巕儊乕儖乿傪慖戰偟丄嘇乽師傊乿傪僋儕僢僋偟傑偡丅
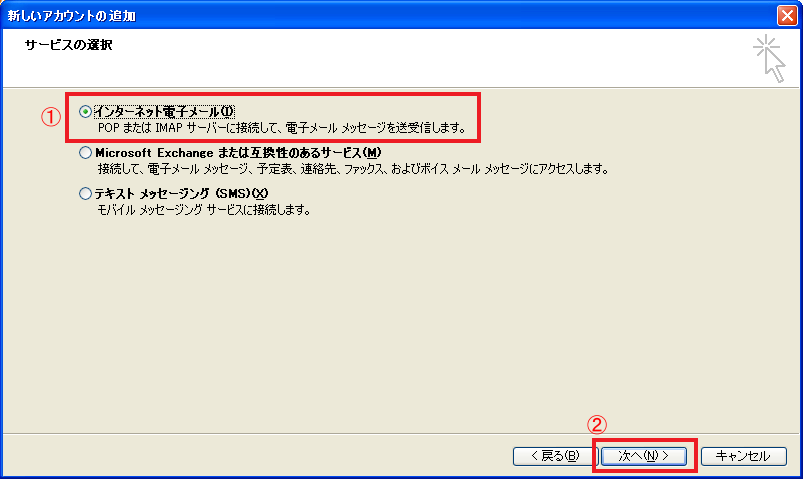
丂 - 傾僇僂儞僩忣曬偺擖椡夋柺偑昞帵偝傟偨傜丄嘆傊昁梫側忣曬傪擖椡偟丄嘇乽徻嵶愝掕乿傪僋儕僢僋偟傑偡丅
丂乮1乯柤慜乮嵎弌恖偲偟偰昞帵偡傞柤慜乯
丂丂丂丂椺丗嶳戝丂壴巕
丂乮2乯揹巕儊乕儖傾僪儗僗
丂丂丂丂椺丗r001aa@yamaguchi-u.ac.jp
丂乮3乯傾僇僂儞僩偺庬椶丗IMAP
丂乮4乯庴怣儊乕儖僒乕僶乕丗imap2.cc.yamaguchi-u.ac.jp
丂乮5乯憲怣儊乕儖僒乕僶乕丗smtp.cc.yamaguchi-u.ac.jp
丂乮6乯傾僇僂儞僩柤
丂丂丂丂椺丗r001aa
丂乮7乯擖椡偟偨傾僇僂儞僩偵懳墳偟偨僷僗儚乕僪傪擖椡丅
丂仸傾僇僂儞僩偺庬椶偼POP傕慖傋傑偡丅
丂丂POP傪慖傫偩応崌偵偼丄庴怣僒乕僶偲偟偰乽pop.cc.yamaguchi-u.ac.jp乿傪擖椡偡傞偙偲偵側傝傑偡丅
丂丂(憲怣僒乕僶偼丄IMAP偺応崌偲摨偠偱偡)
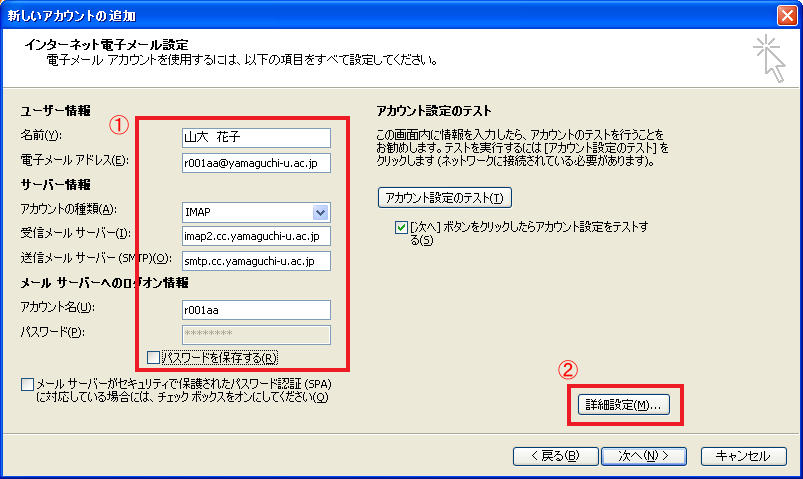
丂 - 昞帵偝傟偨僂傿儞僪僂偺丄嘆乽憲怣僒乕僶乕乿僞僽傪僋儕僢僋偟丄嘇乽庴怣儊乕儖僒乕僶乕偲摨偠愝掕傪巊梡偡傞乿傪慖戰偟傑偡丅
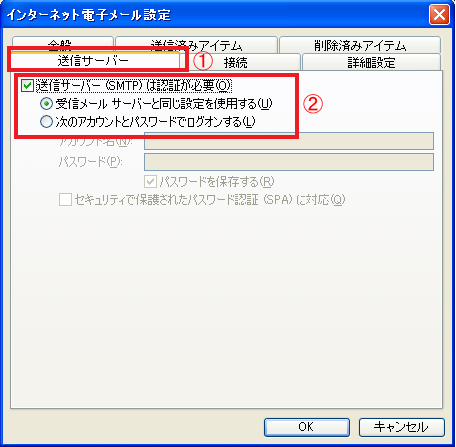
丂 - 師偵丄嘆乽徻嵶愝掕乿僞僽傪僋儕僢僋偟丄嘇乣嘋偵昁梫帠崁傪擖椡偟丄嘐乽OK乿傪僋儕僢僋偟傑偡丅
丂嘇庴怣僒乕僶乕丗993乮POP偺応崌偼丄995傪愝掕偟傑偡丅乯
丂嘊憲怣僒乕僶乕丗465
丂嘋巊梡偡傞埫崋壔愙懕偺庬椶乮庴怣丒憲怣僒乕僶乕嫟偵乯丗SSL
丂仸嘍偺儖乕僩僼僅儖僟偺僷僗偵偼壗傕擖椡偣偢丄嬻棑偺傑傑偵偟偰壓偝偄丅
丂丂儖乕僩僼僅儖僟偺僷僗偵乽inbox乿側偳偑擖椡偝傟偰偄傞偲丄僼僅儖僟傪嶌惉偡傞偙偲偑偱偒傑偣傫丅
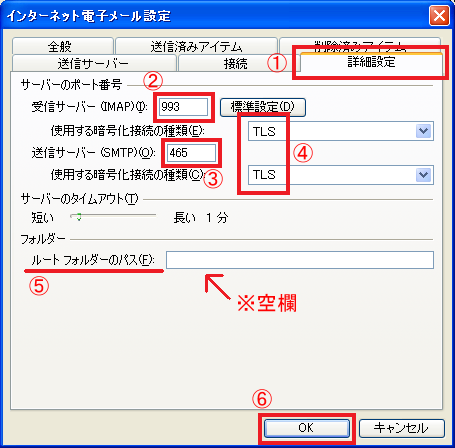
- 傾僇僂儞僩忣曬偺擖椡夋柺偑昞帵偝傟偨傜丄乽師傊乿傪僋儕僢僋偟偰壓偝偄丅
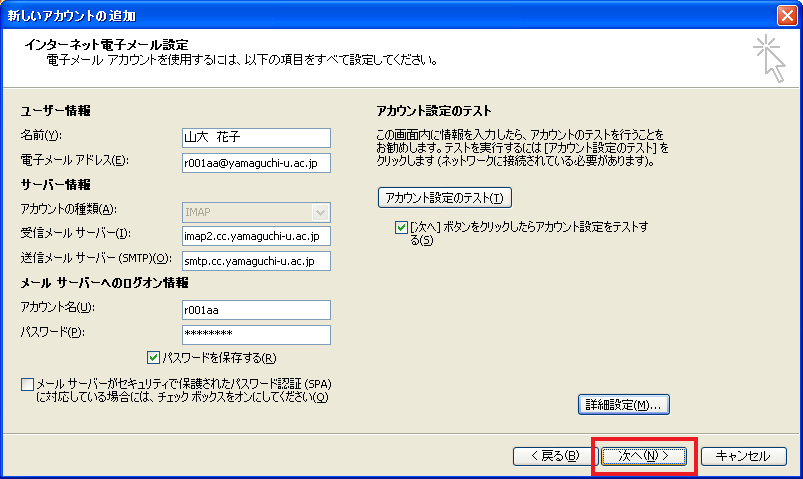
丂 - 乽姰椆乿傪僋儕僢僋偟偰婎杮偺愝掕偼廔椆偱偡偑丄Outlook2010偱偼丄僼僅儖僟傪昞帵偝偣傞偨傔偵崁栚9偐傜偺嶌嬈偑昁梫偵側傝傑偡丅
埲崀偺夝愢傪堦撉偟偨屻丄嶌嬈傪峴偭偰偔偩偝偄丅
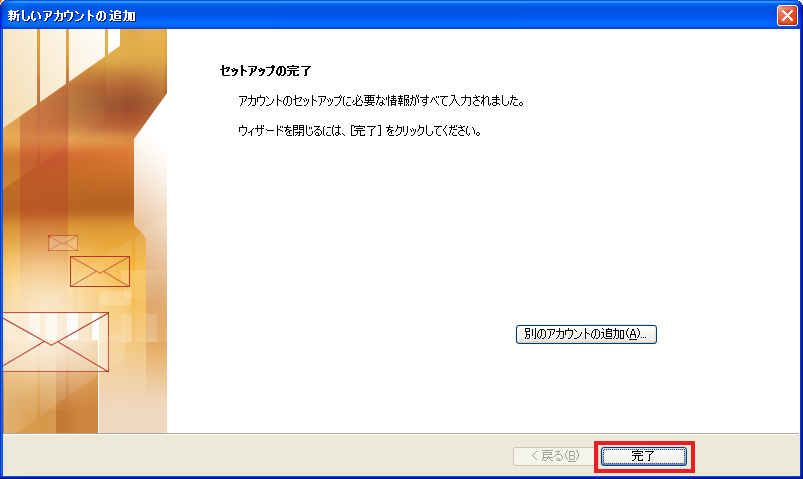
丂 - 崁栚8傑偱偺愝掕偑廔椆偡傞偲丄亙夋憸1亜偺傛偆側僼僅儖僟峔惉偵側傝傑偡丅
Outlook2010偱偼丄僨僼僅儖僩偱嶌惉偝傟傞IMAP僼僅儖僟偼亙夋憸1亜偺傛偆偵乽庴怣僩儗僀乿偲乽専嶕僼僅儖僟乕乿偺傒偱偡丅
儊乕儖僜僼僩偺堏峴慜偵嶌惉偟偰偄偨僼僅儖僟傕昞帵偝傟傑偣傫丅
偙偺忬懺偱儊乕儖傪憲怣偡傞偲丄僒乕僶忋偵乽憲怣嵪傒傾僀僥儉乿僼僅儖僟偑嶌惉偝傟偰偄側偄偨傔丄憲怣儊乕儖偼亙夋憸2亜偺傛偆側僄儔乕儊僢僙乕僕偑昞帵偝傟偨屻丄亙夋憸3亜偺傛偆偵儘乕僇儖僼僅儖僟撪偺乽憲怣嵪傒傾僀僥儉乿偵曐懚偝傟傑偡丅
偙偺條偵丄儘乕僇儖僼僅儖僟偵曐懚偝傟偨儊乕儖偼偦偺抂枛埲奜偱偼撉傓偙偲偑偱偒傑偣傫丅
仸web儊乕儖偱傕撉傓偙偲偼弌棃傑偣傫丅亙夋憸1亜
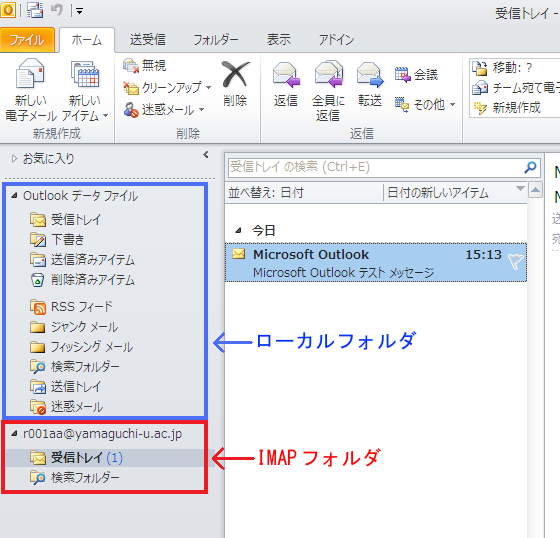
亙夋憸2亜
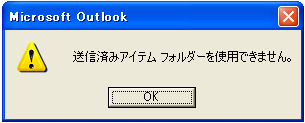
亙夋憸3亜
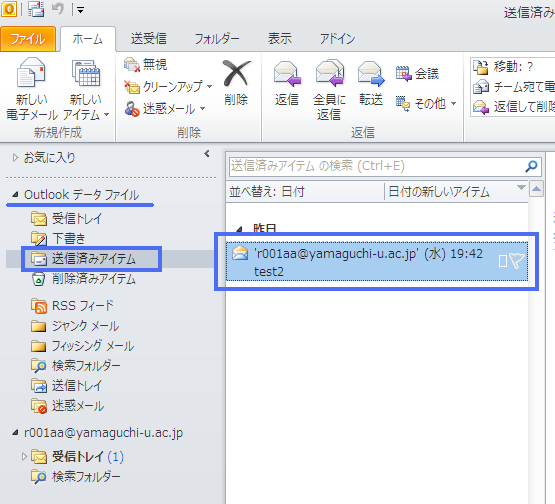
- 摨條偵丄庴怣僩儗僀撪偺儊乕儖傪嶍彍偡傞嵺丄IMAP僼僅儖僟撪偵乽嶍彍嵪傒傾僀僥儉乿僼僅儖僟偑嶌惉偝傟偰偄側偄偲丄夋憸偺傛偆側僄儔乕儊僢僙乕僕偑昞帵偝傟丄儊乕儖傪嶍彍偡傞偙偲偑偱偒傑偣傫丅
儊乕儖僜僼僩偺堏峴慜偵嶌惉偟偰偄偨僼僅儖僟傪擣幆偝偣傞偨傔偵偼丄崁栚9偐傜偺嶌嬈傪峴偭偰偔偩偝偄丅
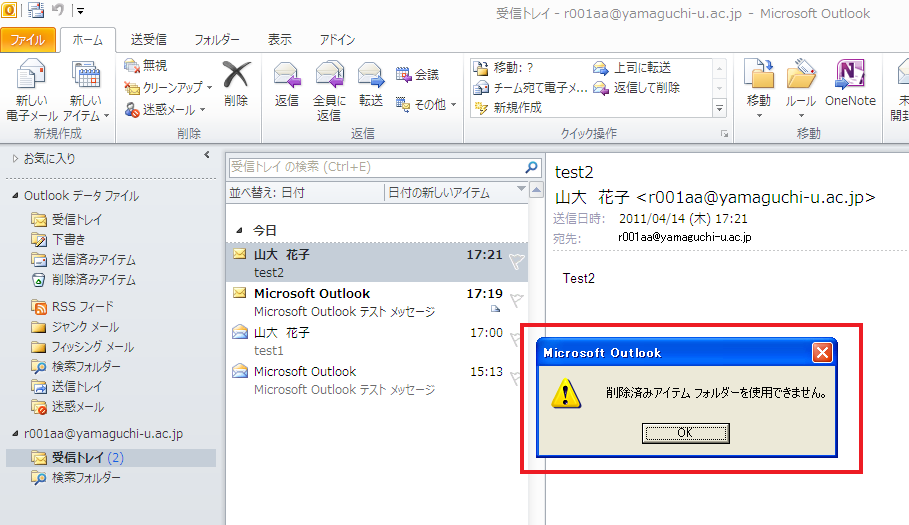
丂 - 婛偵僼僅儖僟偑暋悢嶌惉偝傟偨傾僇僂儞僩傪愝掕偟偨応崌偱傕丄昞帵偝傟傞僼僅儖僟偼乽庴怣僩儗僀乿偲乽専嶕僼僅儖僟乕乿偺傒偱偡丅
昁梫側僼僅儖僟傪昞帵偝偣傞応崌偼嘆愝掕偟偨傾僇僂儞僩柤傪塃僋儕僢僋偟丄嘇乽IMAP僼僅儖僟乕乿傪慖戰偟傑偡丅

丂 - IMAP僼僅儖僟乕僂傿儞僪僂偑奐偄偨傜乽僋僄儕乿傪僋儕僢僋偟傑偡丅

丂 - IMAP僒乕僶撪偵婛偵嶌惉偝傟偨僼僅儖僟偑嘆偵昞帵偝傟傑偡丅
偡傋偰偺僼僅儖僟傪昞帵偡傞応崌偼丄嘇乽奒憌宍幃偱昞帵偡傞偲偒丄峸撉嵪傒僼僅儖僟乕偺傒昞帵偡傞乿偺僠僃僢僋傪奜偟丄嘊乽OK乿傪僋儕僢僋偟傑偡丅
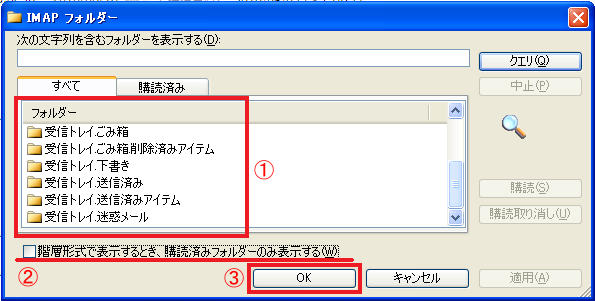
丂 - 忋婰嶌嬈偱丄IMAP僒乕僶撪偺僼僅儖僟偑昞帵偝傟傑偡丅
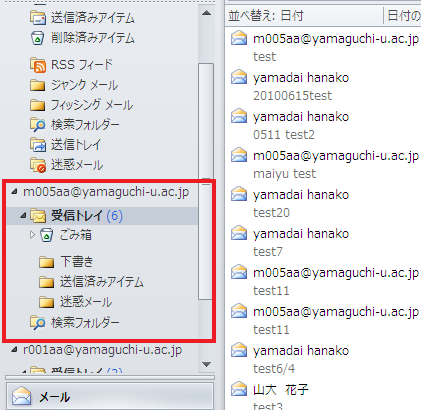
丂
Outlook2011偺僼僅儖僟峔惉偵偮偄偰
|
|
埲忋偱愝掕偼廔椆偱偡丅
All Rights Reserved, Copyright ©Center for Information Infrastructure

峏怴擔丗 Tue Mar 24 17:58:31 JST 2020
嶌惉幰丗 奺僙儞僞乕憢岥
楢棈愭丗 info-cc@ml.cc.yamaguchi-u.ac.jp