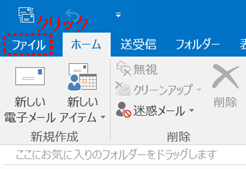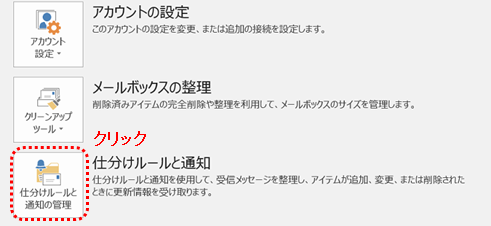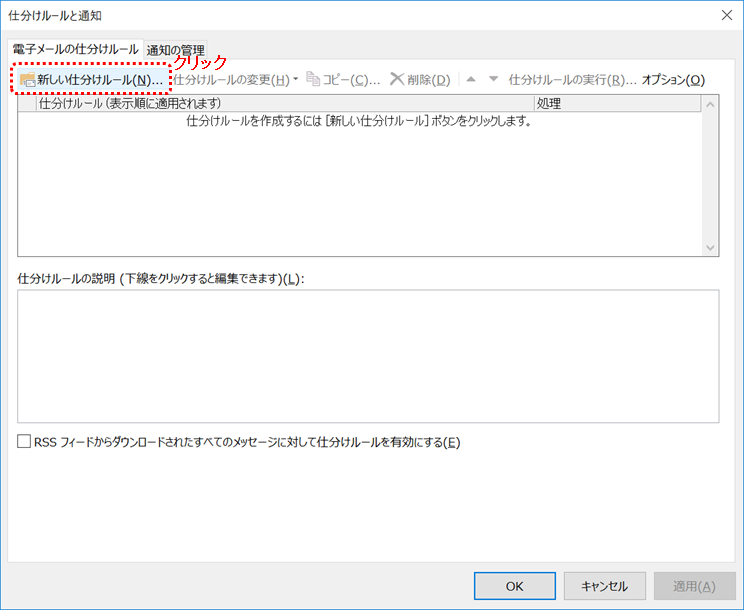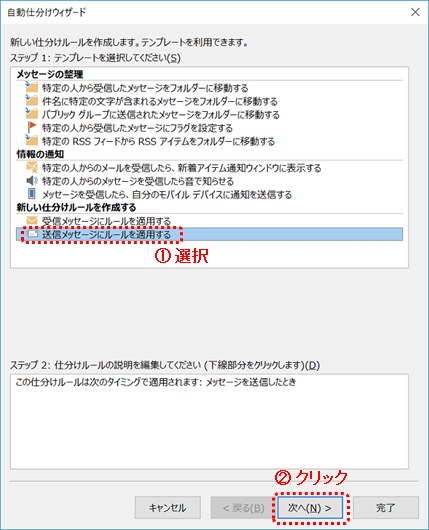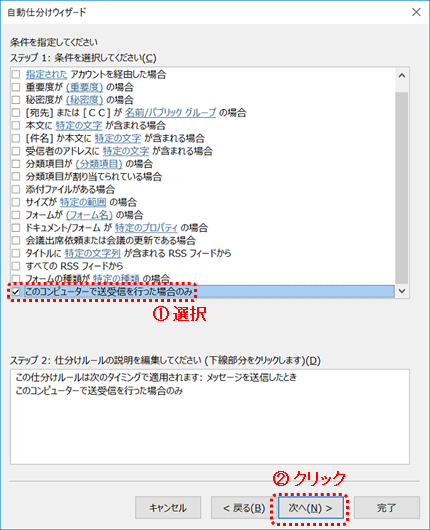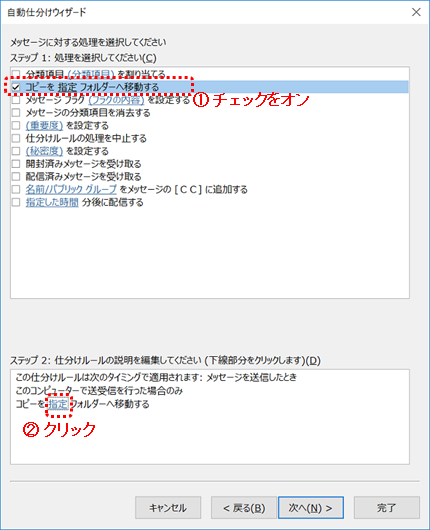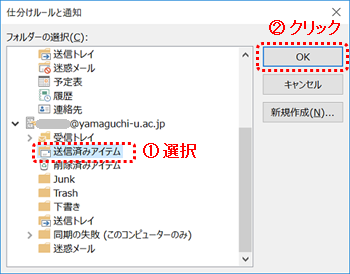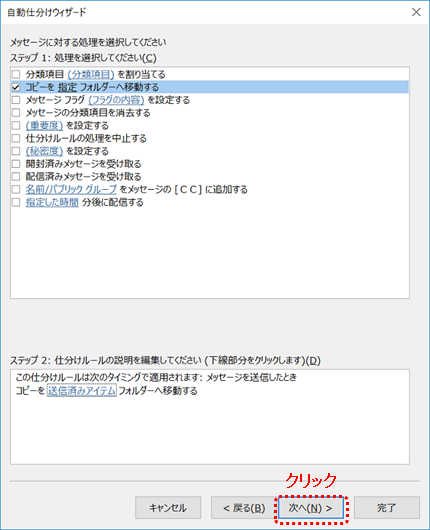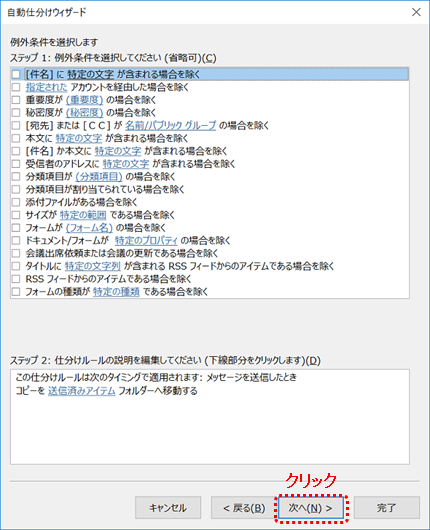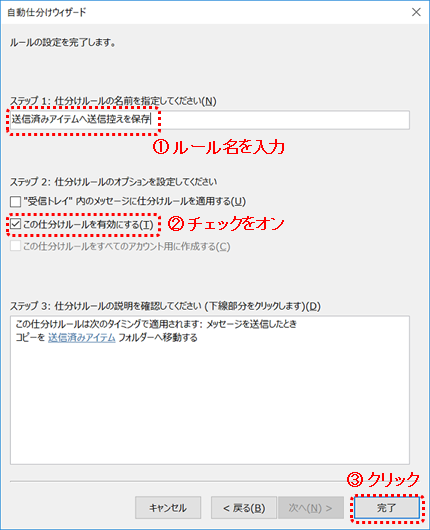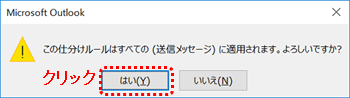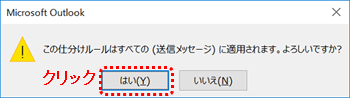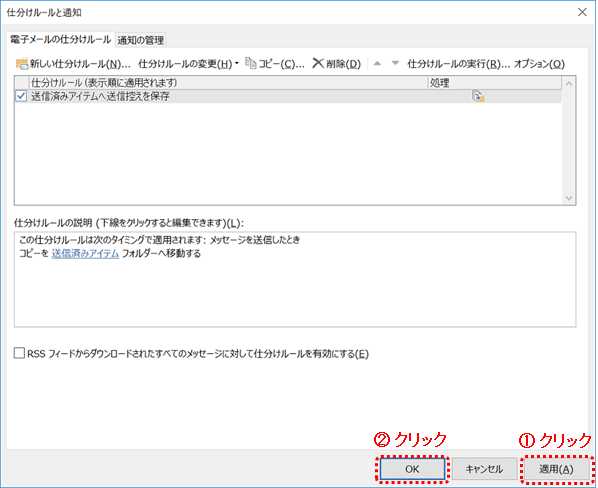| トップ > サービス利用案内 > メール > メールソフトの設定 > ウィザードで推奨設定 > Outlook 2016の設定方法 |
Outlook 2016の設定方法
- メールアカウントの設定を開始します。
Outlook 2016を初めて起動した場合,以下の画面で「次へ」をクリックします。
(以下のような画面が表示されいない人はこちらをクリック)
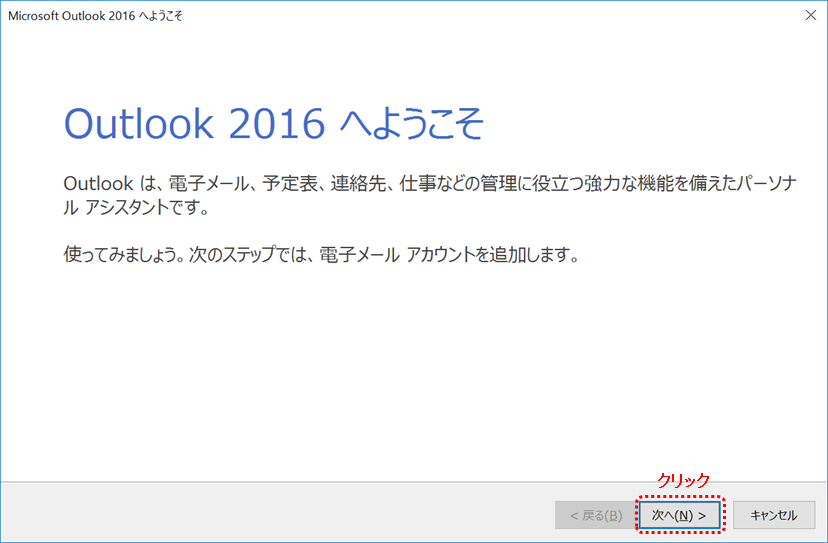
- 続いて,以下の画面で①「はい」を選択し,②「次へ」をクリックします。
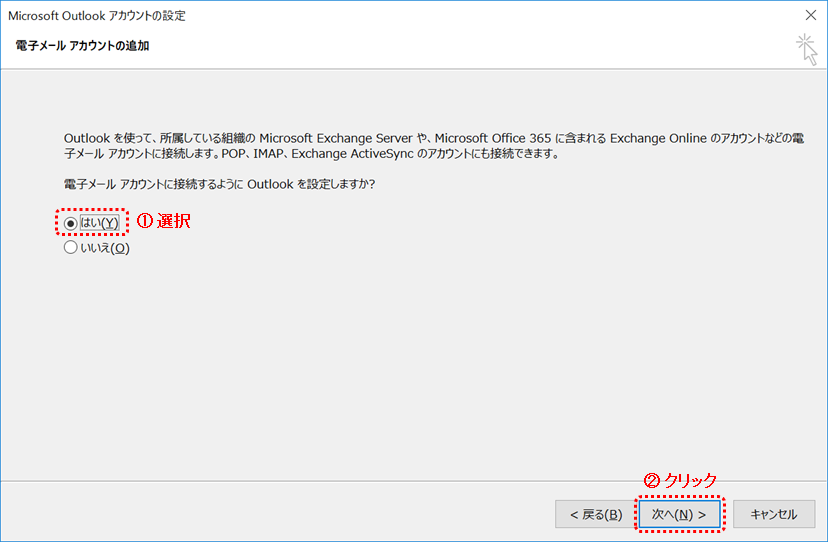
- 「アカウントの追加」ウィンドウが表示され,「自動アカウント セットアップ」の画面が表示されたら,
①「自分で電子メールやその他のサービスを使うための設定をする(手動設定)」を選択し,②「次へ」をクリックします。
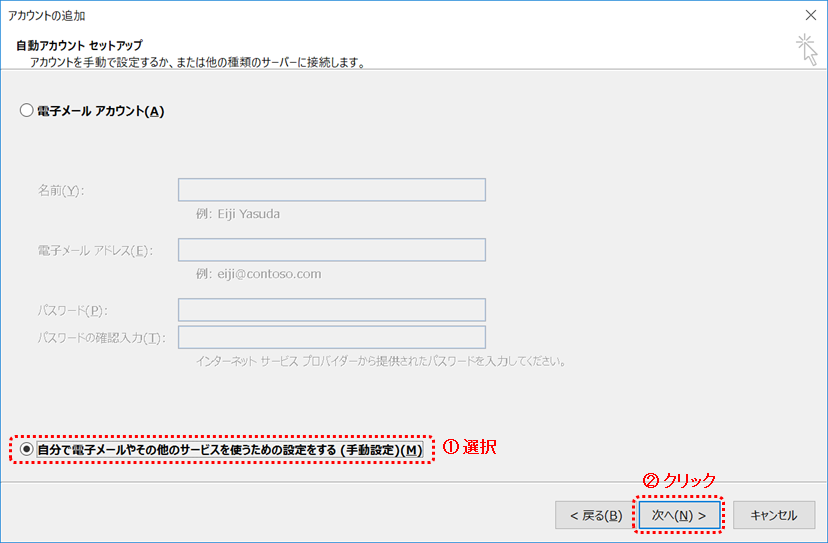
- 「サービスの選択」画面が表示されたら,①「POPまたはIMAP」を選択し,②「次へ」をクリックします。
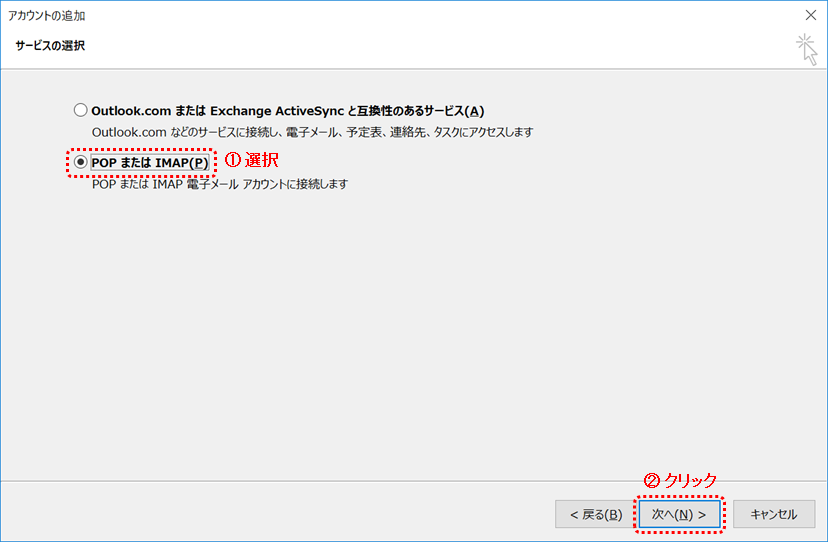
- 「 POPとIMAPのアカウント設定」画面が表示されたら,
①「ユーザー情報」,「サーバー情報」,「メールサーバーへのログオン情報」へ以下の通り入力し,②「詳細設定」をクリックします。
- 名前(差出人として表示する名前)
例:山大 花子 - 電子メールアドレス
例:r001aa@yamaguchi-u.ac.jp - アカウントの種類:IMAP
- 受信メールサーバー:imap.cc.yamaguchi-u.ac.jp
- 送信メールサーバー:smtp.cc.yamaguchi-u.ac.jp
- アカウント名(情報基盤センター発行のユーザー名)
例:r001aa - パスワードを保存する : チェックをオフ
「POP3」を選んだ場合は,受信サーバーに「pop.cc.yamaguchi-u.ac.jp」と入力してください(送信サーバは,IMAPの場合と同じです)。
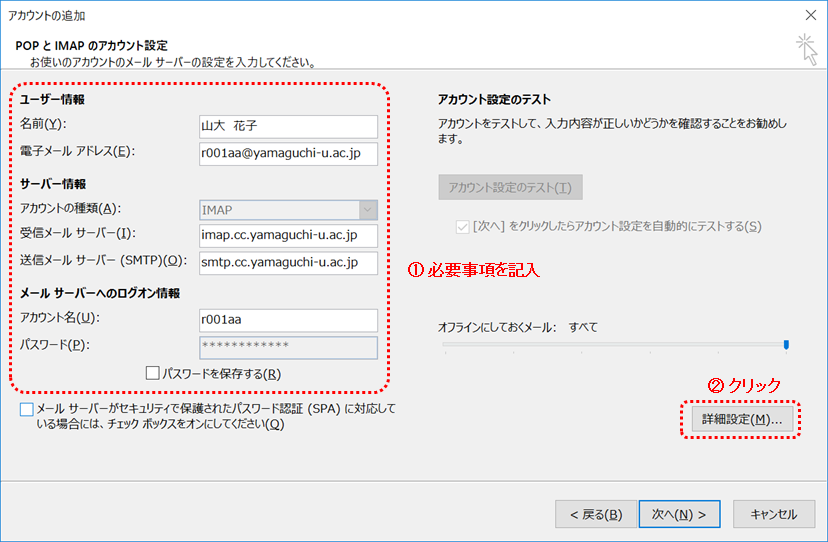
- 名前(差出人として表示する名前)
- 「インターネット電子メール設定」ウィンドウが表示されたら,
①「送信サーバー」タブをクリックし,②「送信サーバー(SMTP)は認証が必要」にチェックし,「受信メールサーバーと同じ設定を使用する」を選択します。
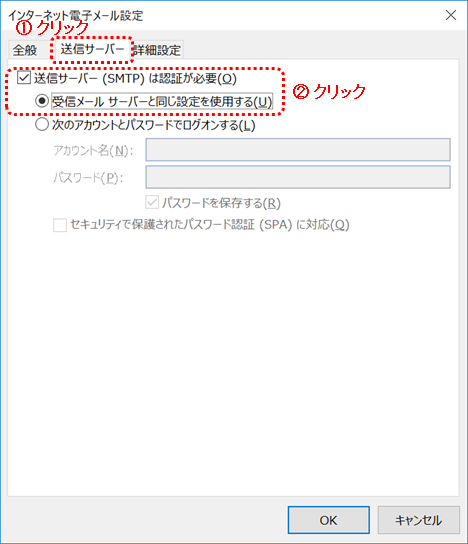
- ①「詳細設定」タブをクリックし,②以下に示すように設定を記入した後,③「OK」をクリックしてウィンドウを閉じます。
- 使用する暗号化接続の種類(受信・送信サーバー共に):SSL
- 受信サーバー:993(POPの場合は 995)
- 送信サーバー:465
※ 「ルートフォルダのパス」には何も入力せず,空欄のままにしてください。ルートフォルダのパスに「inbox」などの入力があると,フォルダを作成することができず不具合が生じます。
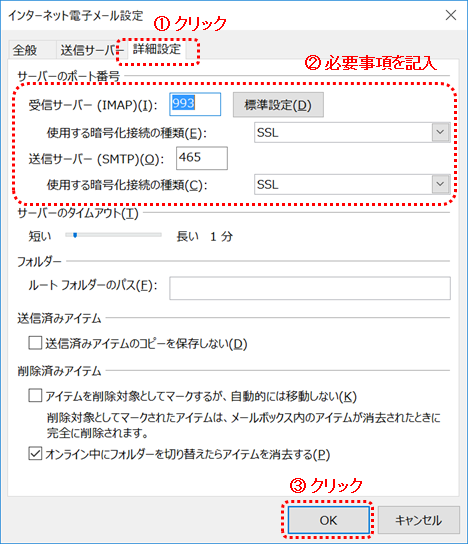
- 「アカウント設定」の画面に戻ったら,「次へ」をクリックします。
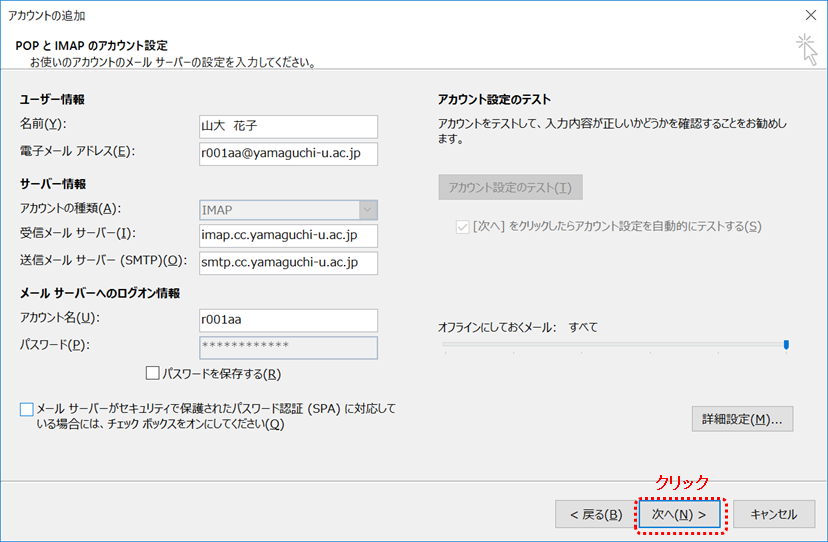
- もしも以下のような画面が表示されたら、「はい」をクリックします。
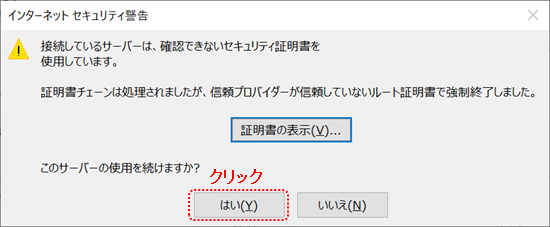
- 「テスト アカウント設定」の画面が開き,通信テストが行われます。
まず,受信サーバのアカウントのパスワードを質問されたら,①パスワードを入力して,②「OK」をクリックします。
次に,送信サーバのアカウントのパスワードを質問されたら,同じようにパスワードを入力して,「OK」をクリックします。
※おそらく,送信サーバのアカウントのパスワードは最初から入力されています。
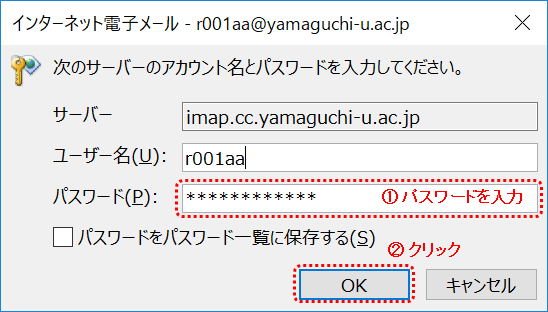
- 「テスト アカウント設定」の画面に戻ったら,送信と受信のテストがどちらも完了していることを確認して,「閉じる」をクリックします。
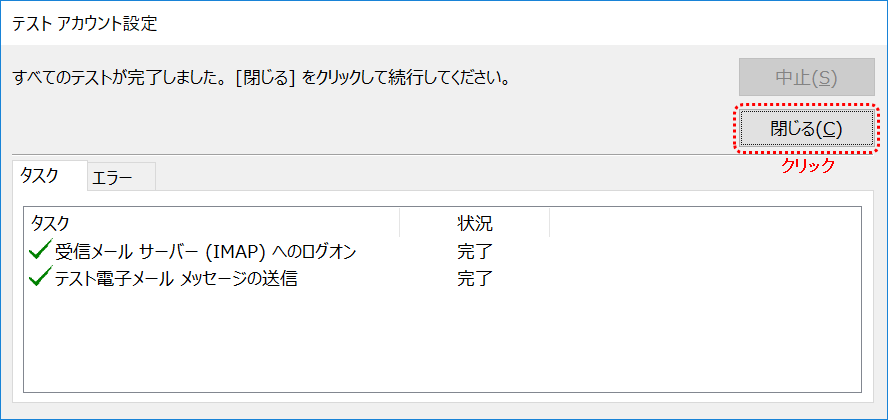
- アカウント設定の完了を示す画面が表示されたら,右下の「完了」をクリックして基本の設定は終了です。
利用方法によっては,その他の設定が必要な場合があります。以降の解説を一読して下さい。
サイバー攻撃などの脅威を軽減するために,「Outlook 2016のセキュリティ推奨設定」も参照してください。
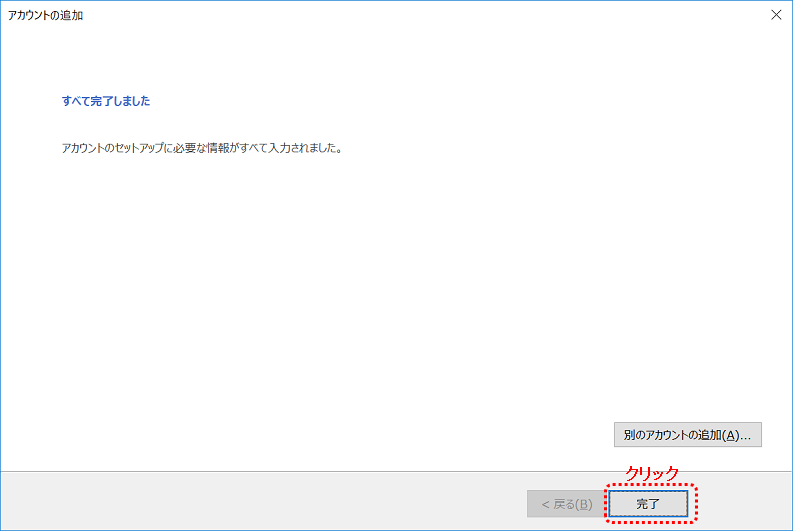
山口大学Webメールや他のメールソフトとの併用について(IMAPを利用する場合のみ)
| メールソフトでアカウントを設定し,メールの送受信などの作業を行うと,適宜「送信控え」や「ゴミ箱」など特別なフォルダが自動作成され,送信メールの控えの保存などに使用されます。複数のメールソフトやWebメールを併用されている場合,自動作成されたフォルダの名前が同一であれば,各々メールソフトでそのフォルダが共用されます。しかし,フォルダの名前が異なる場合は,メールソフト毎に特別なフォルダが作成され各々別なフォルダが使用されます。例えば,異なる名前の特別なフォルダを作成するA,Bという2つのメールソフトを使用した場合,Aでメールを送信するとA用の送信控えフォルダに保存され,Bで送信するとB用の送信控えフォルダに保存されます。 以下は,異なる名前の特別なフォルダを作成する各メールソフト間で,特別なフォルダを共用するための設定です。以下の設定を行わなくても,使用されている各メールソフトにおいて,作成されたフォルダとそれに含まれるメールは全て閲覧可能です。いくつもフォルダが作成されては運用上問題がある場合のみ設定を行ってください。 |
|
Outlook 2016で他のメールソフトと特別なフォルダを共用する方法 注意! Outlook 2016には自動作成される特別なフォルダを別なフォルダに割り当てる設定項目がありません。以下の手順は,メール送信など何か作業を行った際に,特別なフォルダ以外のフォルダへメールをコピーするルールを作成するというものです。Outlook 2013に複数のメールアカウントを設定している場合,不具合が生じる可能性があります。 例)Outolook 2016でメールを行った際,送信控えを山口大学Webメールで作成される「送信済みアイテム」フォルダに入れる
|
All Rights Reserved, Copyright ©Center for Information and Communication Technology Infrastructure
更新日: Mon Jul 27 11:53:45 JST 2020
担当者: 各センター窓口
連絡先: info-cc@ml.cc.yamaguchi-u.ac.jp