
| トップ > サービス利用案内 > メール > メールソフトの設定 > ウィザードで推奨設定 > Outlook 2021の設定方法 |
Outlook 2021設定方法
- 以下のような画面が表示されたら、自分の電子メールアドレスを入力した後、「詳細オプション」をクリックします。
異なる画面が表示された場合はこちらのページを参考にしてください。
- 電子メールアドレスの例:r001aa@yamaguchi-u.ac.jp
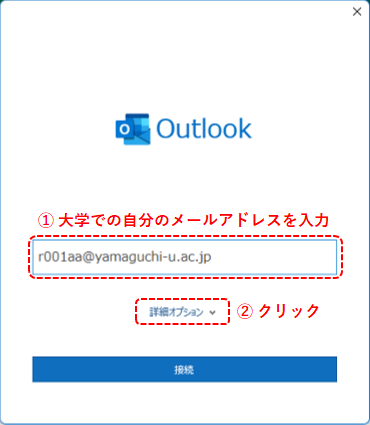
- 「自分で自分のアカウントを手動で設定」のチェックをオンにし、「接続」をクリックします。
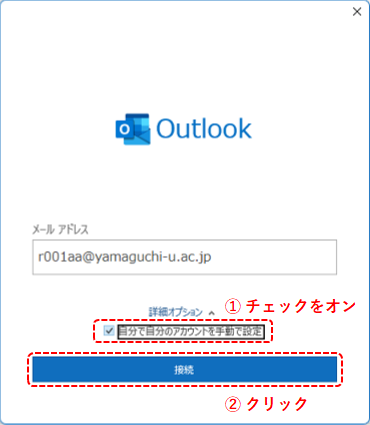
- 以下のような画面が表示されたら、少し待機します。
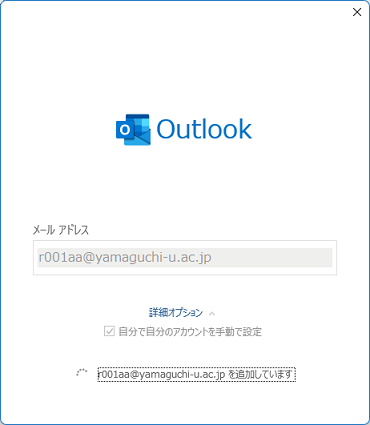
- 詳細設定の画面が表示されたら、「IMAP」をクリックします。
通常はIMAP接続の利用を推奨しますが、POP接続を利用したい場合は「POP」をクリックします。
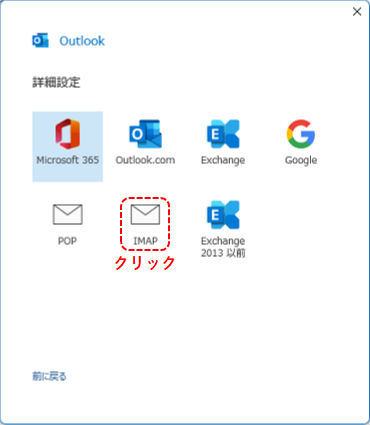
- アカウントの設定画面が表示されたら、必要事項を記入し、「次へ」をクリックします。
- 受信メール
- サーバー:imap.cc.yamaguchi-u.ac.jp
- ポート:993
- 暗号化方法:SSL/TLS
- セキュリティで保護されたパスワード認証(SPA)でのログオンが必要:オフ
- 送信メール
- サーバー:smtp.cc.yamaguchi-u.ac.jp
- ポート:465
- 暗号化方法:SSL/TLS
- セキュリティで保護されたパスワード認証(SPA)でのログオンが必要:オフ
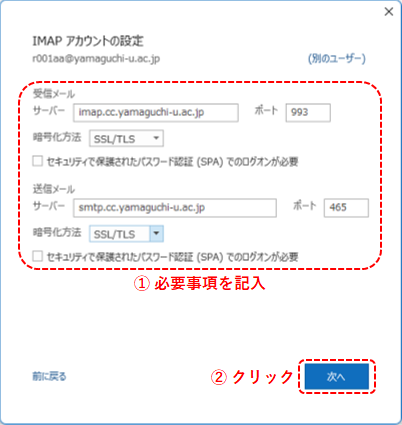
- 受信メール
- 続いて、メールアドレスのパスワードを求められるので、パスワードを入力して「接続」をクリックします。
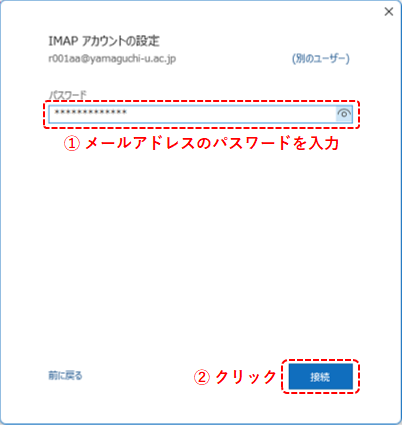
- もしも以下のような画面が表示されたら、「はい」をクリックします。。
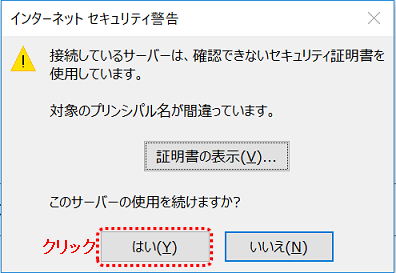
- メールサーバーとの接続テストに少し時間がかかるので待機します。
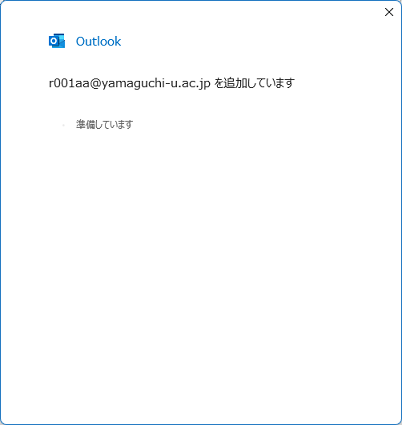
- 「アカウントが正常に追加されました」と表示されたら、画面下部の「Outlook Mobileをスマートフォンにも設定する」のチェックをオフにして、「完了」をクリックします。
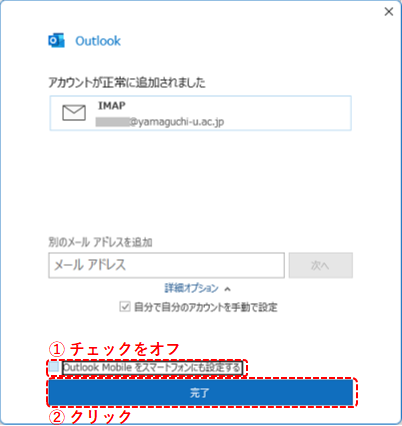
- Outlookの画面が表示されたら、画面左上の「ファイル」をクリックします。
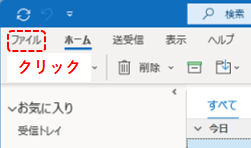
- 続いて、「アカウント設定」をクリックし、展開されるメニューの中から「アカウントの設定」をクリックします。
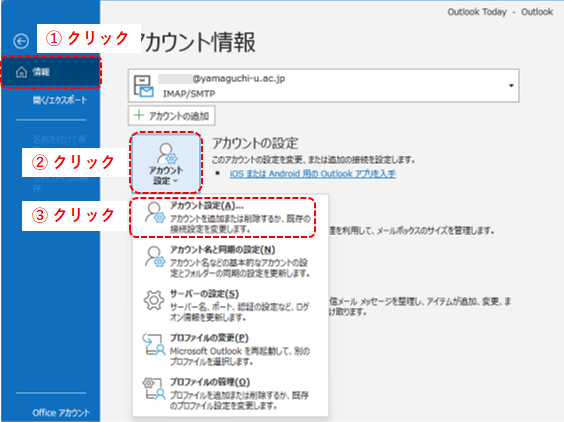
- アカウント設定の画面が表示されたら、先ほど設定したメールアカウントをクリックします。続いて、「変更」をクリックします。
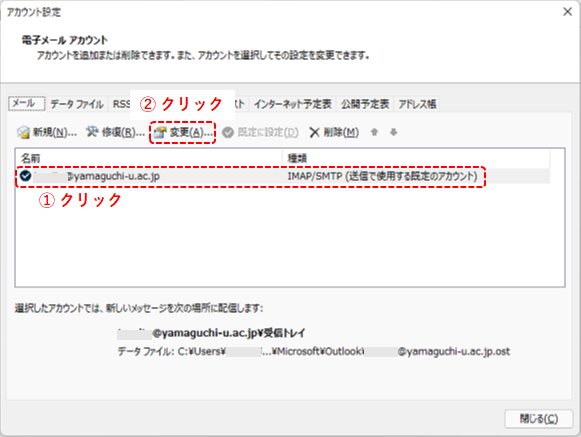
- 以下のような画面が表示されたら、「自分の名前」の欄に氏名を入力し、「次へ」をクリックします。
ここで入力する氏名が受信側のソフトでは差出人として表示されます。
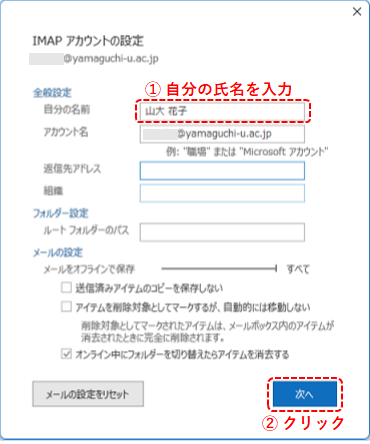
- 「アカウントが正常に更新されました」と表示されたら、「完了」をクリックします。
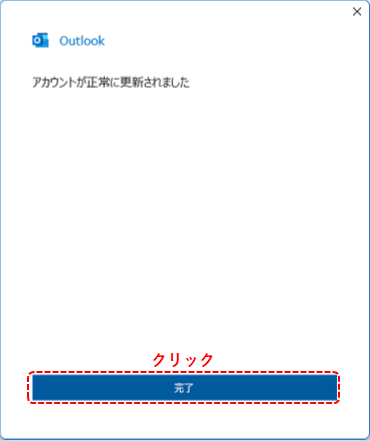
以上で基本設定は完了です。
サイバー攻撃などの脅威を軽減するために、「Outlook 2021のセキュリティ推奨設定」も参照してください。
All Rights Reserved, Copyright ©Center for Information Infrastructure
更新日: Wed May 11 16:13:50 JST 2022
担当者: 各センター窓口
連絡先: info-cc@ml.cc.yamaguchi-u.ac.jp