
接続テストのときに以下のメッセージが表示される場合は、メールサーバー等の設定に間違いがあります。
設定内容を確認し、誤りのある箇所を修正した後に、「再テスト」をクリックしてください。

Thunderbird(Version 91)の設定手順に戻る
接続テストに成功したメッセージ(アカウント設定が見つかったというメッセージ)が表示されても、「完了」をクリックできない場合があります。
大学内の一部のPCでは以下のように、接続テストの後に送信サーバー(画面下側)の設定内容が勝手に変更されてしまう不具合が見つかっています。
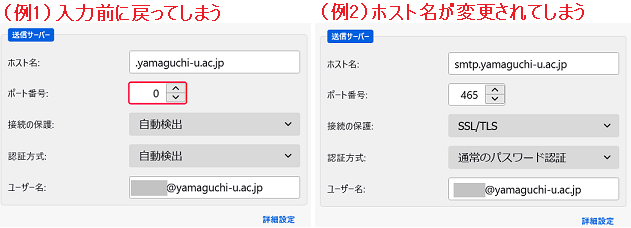
接続テストで不具合が生じるPCでは、接続テストを行わずに「完了」をクリックする必要があります。
以下の掲載内容を参考にして設定を進めてください。
まず、アカウント設定の画面にいる時は画面右下の「キャンセル」をクリックして、いったん設定の作業を終了します。

Thunberbirdの画面に戻ったら、以下のように「メール」をクリックして、再びアカウント設定を開始します。
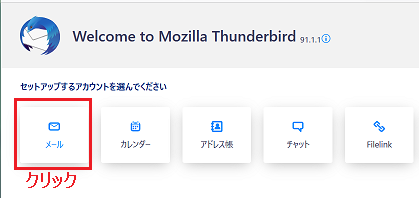
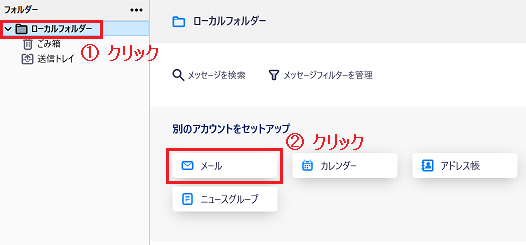
「既存のメールアドレスのセットアップ」画面が表示されたら、「名前」、「メールアドレス」、「パスワード」を入力し、「パスワードを記憶する」というチェックボックスをオフにします。
続いて、画面左下の「手動設定」をクリックします。
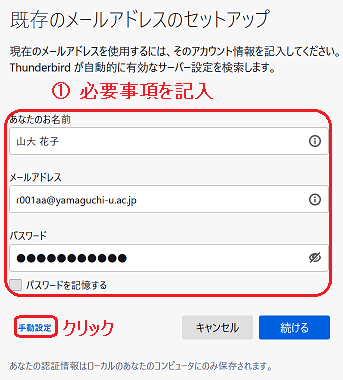
使用するメールサーバーについての設定画面が表示されたら、必要事項を記入・選択します。
このとき、画面下側にある送信サーバーの設定内容を先に記入・選択し、その後に画面上側にある受信サーバーの設定内容を記入・選択します。
設定内容の記入・選択が完了したら、画面右下の「完了」をクリックします。
| 項目名 | 受信サーバー(後から設定) | 送信サーバー(先に設定) |
| プロトコル | IMAP | 該当の項目無し |
| ホスト名 | imap.cc.yamaguchi-u.ac.jp | smtp.cc.yamaguchi-u.ac.jp |
| ポート番号 | 993 | 465 |
| 接続の保護 | SSL/TLS | SSL/TLS |
| 認証方式 | 通常のパスワード認証 | 通常のパスワード認証 |
| ユーザー名 | 自分のメールアドレスを入力 (例えば r001aa@yamaguchi-u.ac.jp) | 自分のメールアドレスを入力 (例えば r001aa@yamaguchi-u.ac.jp) |
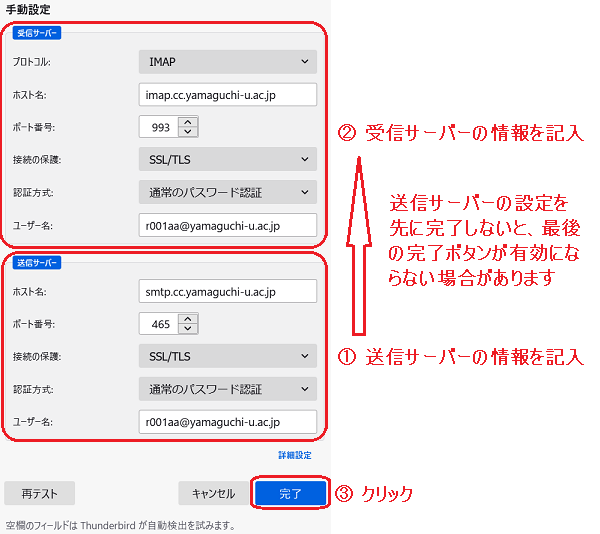
「完了」をクリックできた場合は、本来の設定手順のページに戻り、残りの設定を進めてください。
Thunderbird(Version 91)の設定手順に戻る
ここまでの設定の手順(氏名を入力する段階から完了をクリックするまで)を動画にまとめたものです。
設定内容の入力順序が分かりにくい場合は参考にしてください。
上記の手順ですべての設定項目を入力・選択しても完了ボタンをクリックできない場合は、まず、送信サーバー(画面下側)の設定を確認し、誤りがあれば修正してください。
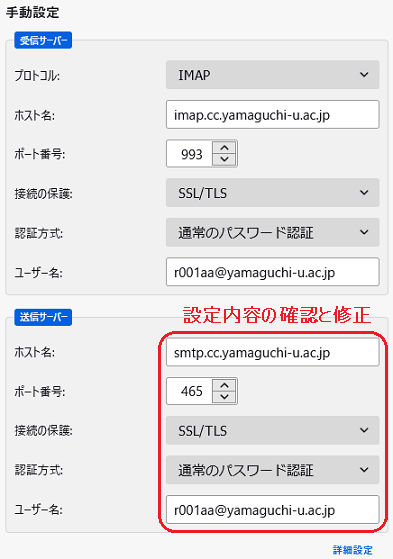
続いて、受信サーバー(画面上側)の中にある「接続の保護」の設定をいったん「自動検出」に変更します。
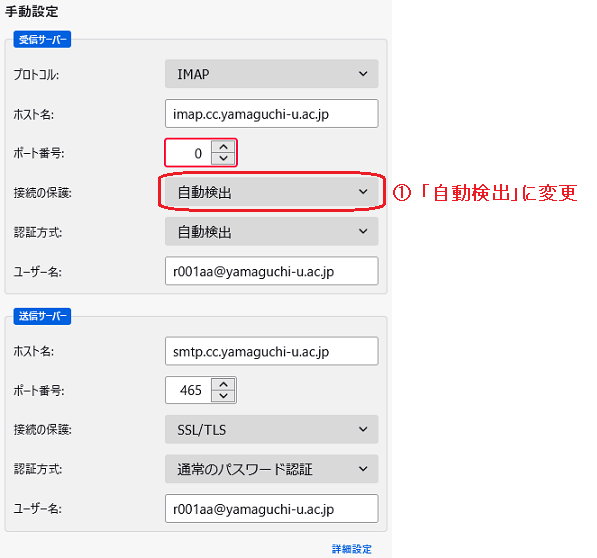
その後、「接続の保護」を「SSL/TLS」に設定します。
続いて、「認証方式」を「通常のパスワード認証」に設定します。
このとき、送信サーバー(画面下側)の設定内容は絶対に変更しないでください。
最後に、画面右下にある「完了」をクリックします。
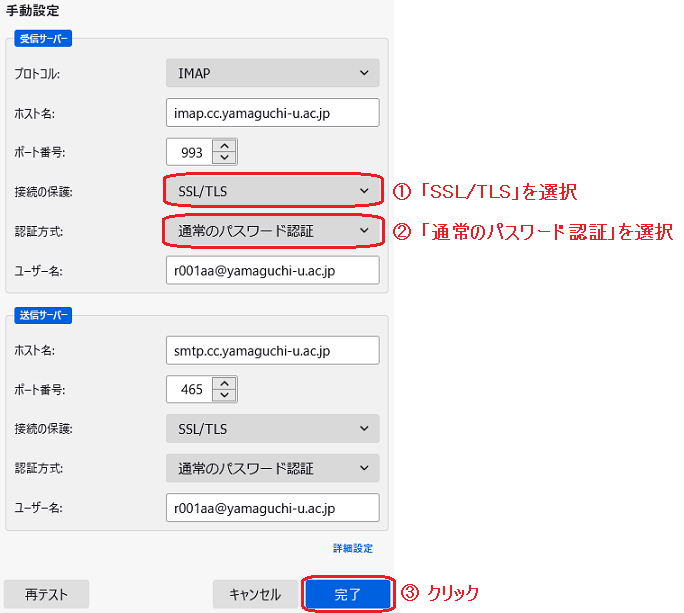
完了ボタンをクリックすると、ユーザ名(ここではメールアドレス)とパスワードについての確認が開始されます。