
| トップ > サービス利用案内 > メール > メールソフトの設定 > ウィザードで推奨設定 > Windows Mail設定方法 |
Windows Mailの設定方法
- メールアカウントの設定をします。
WindowsMailを起動した後、ツールバー内の「ツール」から「アカウント」をクリックします。
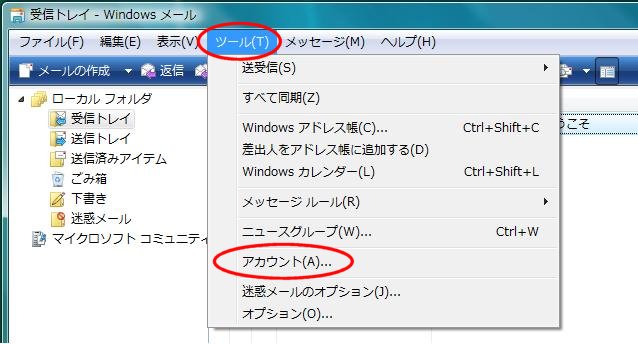
- 「インターネットアカウント」が表示されたら、「追加」をクリックします。
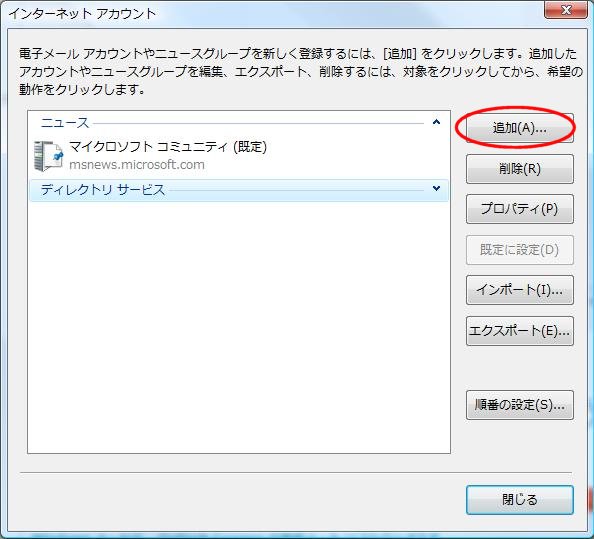
- 「アカウントの種類の選択」が表示されたら、「電子メールアカウント」を選択し、「次へ」をクリックします。
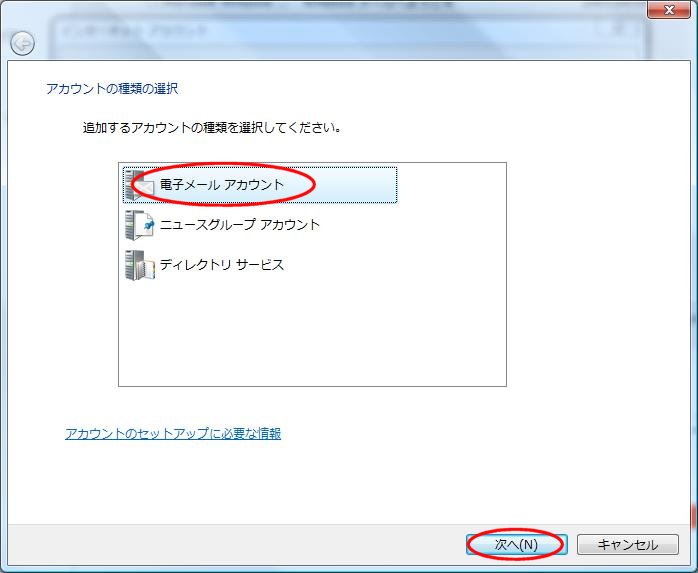
- 「名前」が表示されたら、「表示名」欄に自分の名前を入力します。
例:yamadai hanako
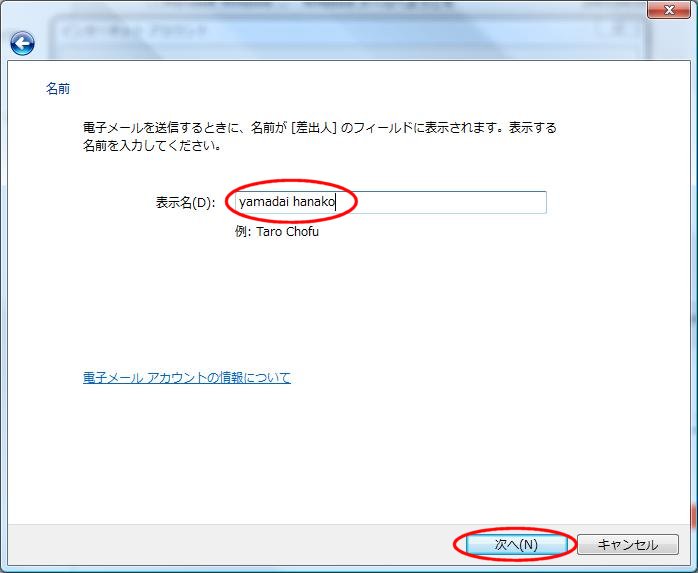
- 「インターネット電子メールアドレス」が表示されます。「電子メールアドレス」欄に自分のメールアドレスを入力し「次へ」をクリックします
例:k000aa@yamaguchi-u.ac.jp
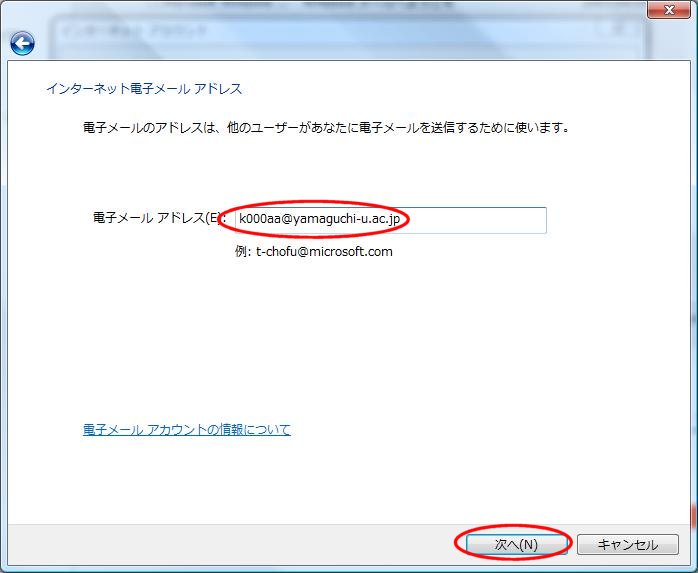
- 「電子メールサーバのセットアップ」が表示されたら、以下のように入力し、「次へ」をクリックします。
- 受信メールサーバーの種類:IMAP
- 受信メールサーバー欄 :imap2.cc.yamaguchi-u.ac.jp (今後、変更される場合があります。アナウンスにご注意ください。)
- 送信メールサーバー欄 :smtp.cc.yamaguchi-u.ac.jp
- 送信サーバは認証が必要:チェックを入れる
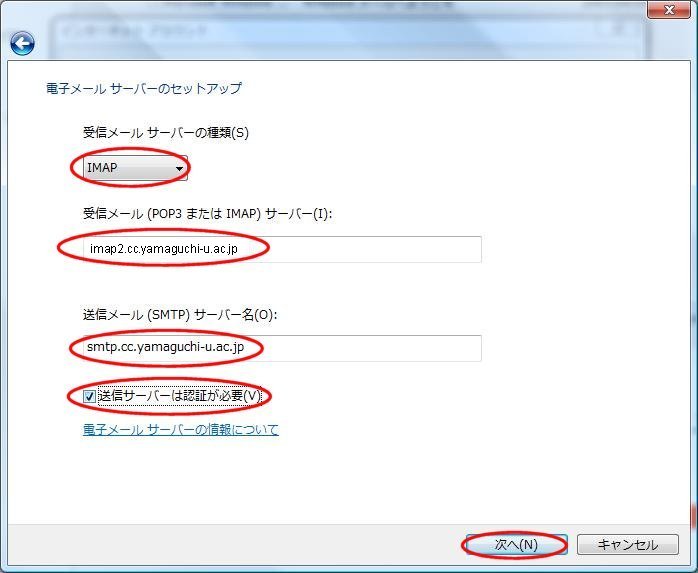
- 「インターネットメールログオン」が表示されたら、ユーザ名が間違っていないか確認し、「次へ」をクリックします。
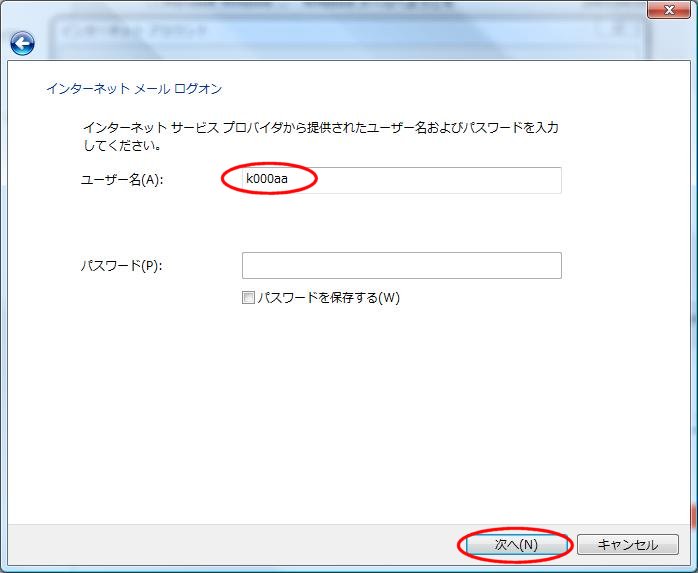
- 「設定完了」が表示されたら、「今は電子メールをダウンロードしない」のチェックを入れ、「完了」をクリックします。
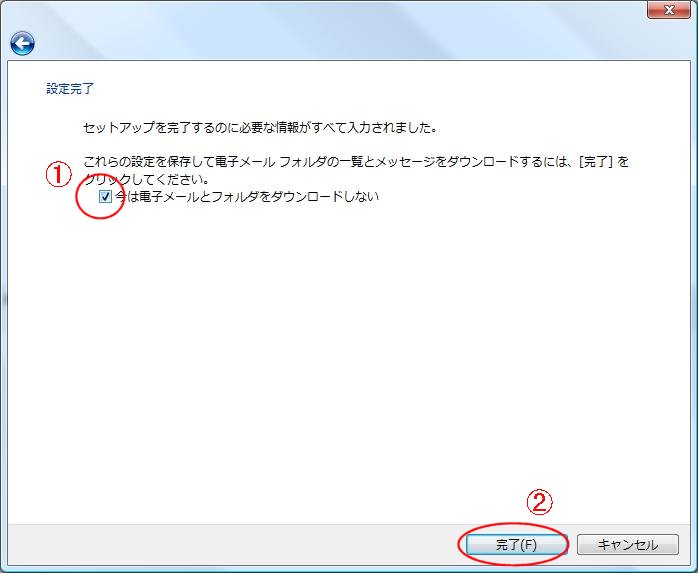
- 7.でパスワードを入力してない方は、「ユーザ名」と「パスワード」を入力し、「OK」をクリックします。
パスワードを保存している方は、10に進んでください。
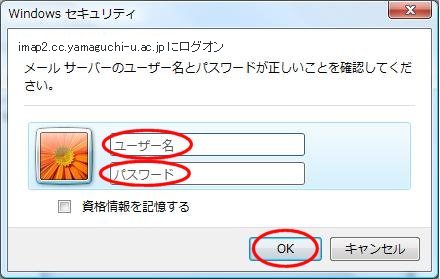
- その他、必要な設定を行います。
ツールバー内の「ツール」から「アカウント」をクリックします。
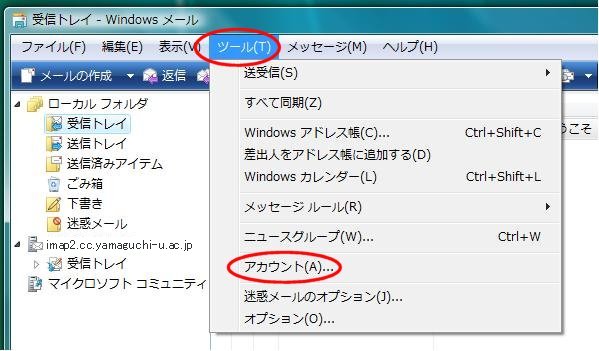
- 「インターネットアカウント」が表示されたら、先ほど登録した項目をクリックし、「プロパティ」をクリックします。
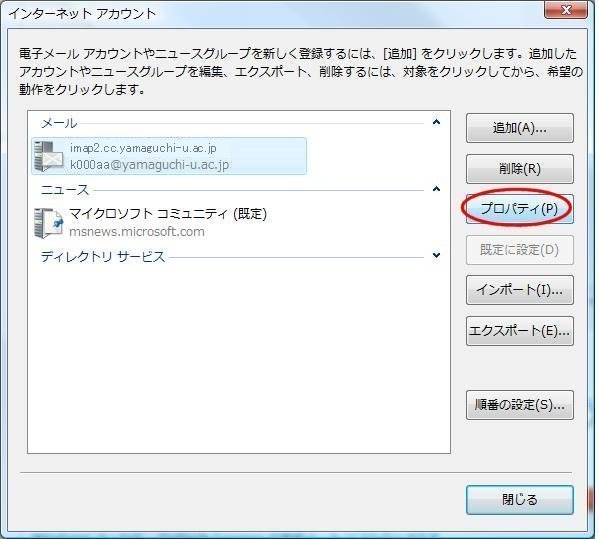
- 「○○のプロパティ」が表示されたら「詳細設定」タブをクリックし、以下のポート番号を設定します。
- 送信メールサーバー:465
- 受信メールサーバー:993(POPの場合は995を設定)
- 送受信共に「セキュリティで保護された接続(SSL)が必要」にチェックを入れる
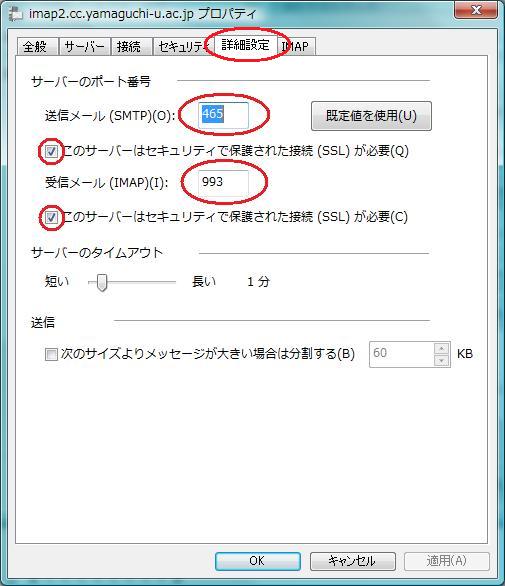
- 次に「IMAP」タブをクリックし、「ルートフォルダのパス」の欄に inbox と入力し、「すべてのフォルダで新着メッセージを確認する」のチェックをはずし、「OK」ボタンをクリックします。
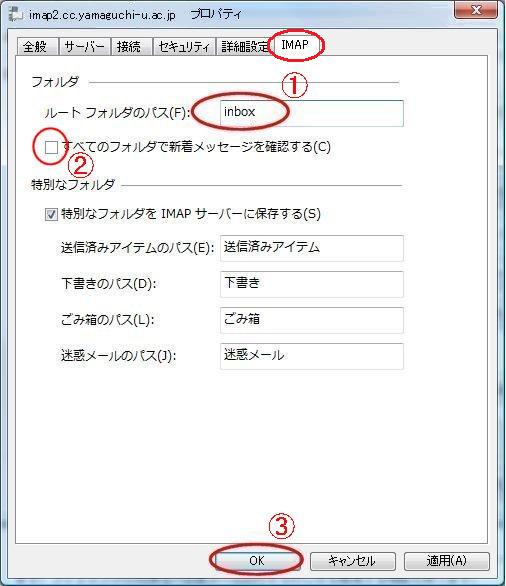
以上で設定は終了です。
All Rights Reserved, Copyright ©Center for Information Infrastructure

更新日: Tue Mar 24 18:02:12 JST 2020
作成者: 各センター窓口
連絡先: info-cc@ml.cc.yamaguchi-u.ac.jp