
| トップ > サービス利用案内 > メール > メールソフトの設定 > ウィザードで推奨設定 > Windows標準メール設定方法 |
Windows標準メールの設定方法(Windows 10)
| 大学の公式メールアドレスの送受信にWindows8.1及び10の標準メールを使用される際には、必ずこのページの下部に記載している注意事項をご参照の上、各自の責任にて設定・使用してください。 |
- メールアカウントの設定をします。
「メール」を起動した後、画面左上の「アカウント」をクリックします。
以下とは異なる画面が表示されている場合は、画面の中央あたりにある「使ってみる」をクリックし、次に表示される画面で「アカウント」をクリックしてください。
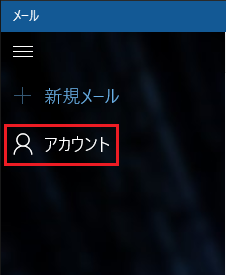
- 画面右側に表示される「アカウントの追加」をクリックします。
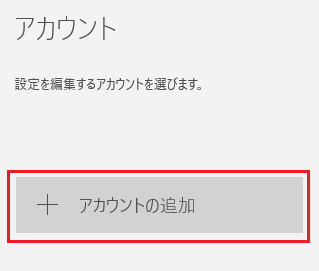
- 「アカウントの選択」ウィンドウが表示されたら、「詳細セットアップ」をクリックします。
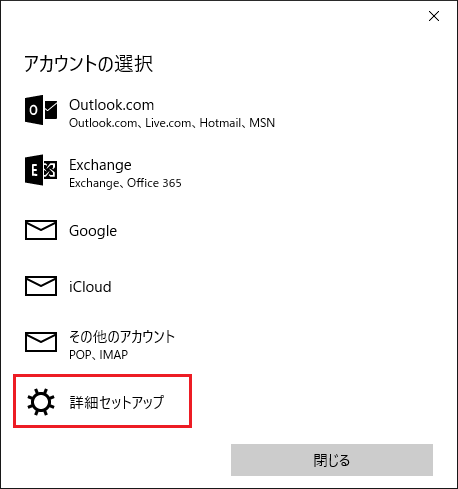
- 「詳細セットアップ」ウィンドウが表示されたら、「インターネットメール」をクリックします。
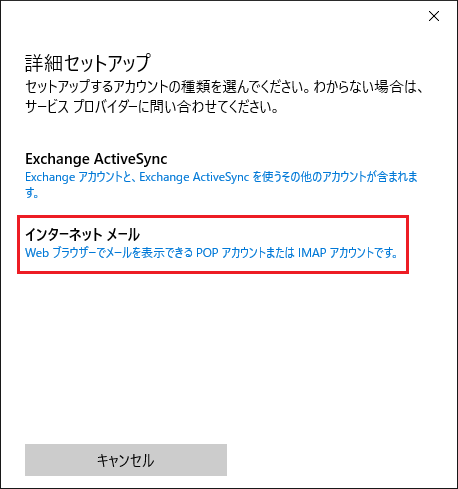
- 「インターネットメールアカウント」ウィンドウが表示されたら、①「アカウント名」、「表示名」、「受信メールサーバー」,「アカウントの種類」,「メールアドレス」,「ユーザー名」,「パスワード」,「送信SMTPサーバー」、その他の選択項目を以下の通り入力し、②「サインイン」をクリックします。
- アカウント名(メールアドレス等,分かりやすい名前)
例:r001aa@yamaguchi-u.ac.jp - 表明(差出人として表示する名前)
例:山大 花子 - 受信メールサーバー:imap.cc.yamaguchi-u.ac.jp
- アカウントの種類:IMAP4
- メールアドレス
例:r001aa@yamaguchi-u.ac.jp - ユーザー名
例:r001aa - パスワード(アカウント名に対応したパスワード)
- 送信(SMTP)メールサーバー:smtp.cc.yamaguchi-u.ac.jp
- 送信サーバーは認証が必要:オン
- メールの送信に同じユーザ名とパスワードを使う:オン
- 受信メールにSSLを使う:オン
- 送信メールにSSLを使う:オン
POPを選んだ場合は、受信サーバーに「pop.cc.yamaguchi-u.ac.jp」と入力してください(送信サーバは、IMAPの場合と同じです)。
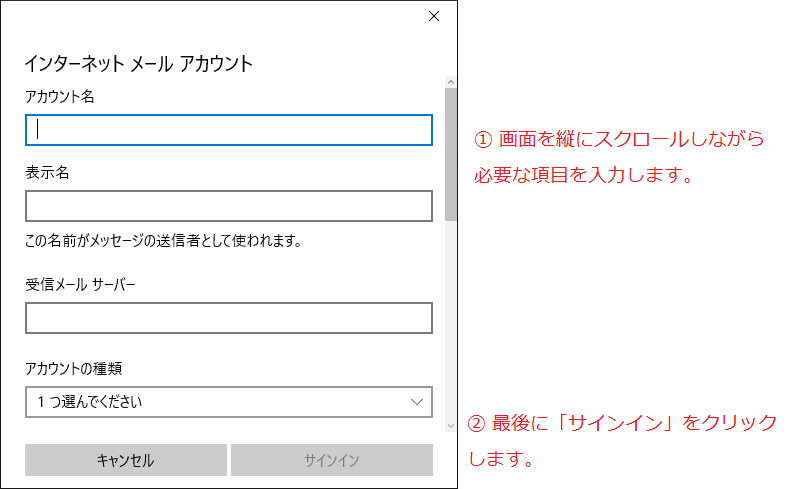
- アカウント名(メールアドレス等,分かりやすい名前)
- 送信メールサーバー及び受信メールサーバーへの接続が正常に行われると、「完了」ウィンドウが表示されます。「完了」をクリックして基本的な設定は終了です。
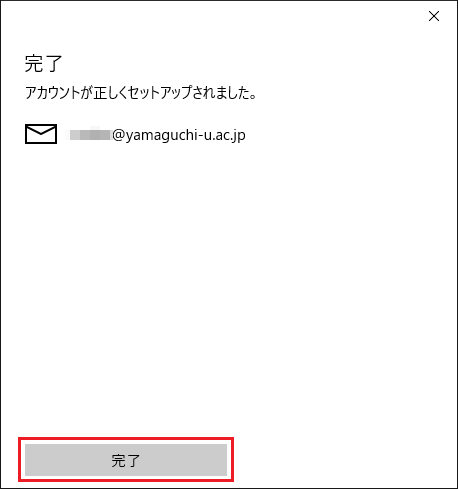
Windows標準メールの使用についての注意事項
Windows標準メールを使用する場合には,以下の点に注意してください。
|
All Rights Reserved, Copyright ©Center for Information and Communication Technology Infrastructure

更新日: Tue Mar 24 18:02:40 JST 2020
作成者: 各センター窓口
連絡先: info-cc@ml.cc.yamaguchi-u.ac.jp