
| トップ > サービス利用案内 > 山口大学メール(Gmail) > メールソフトに送信者情報を複数設定する > Thunderbird (Windows) |
Thunderbirdで送信者情報を複数設定する方法
- Thunderbirdで複数の送信者情報を設定する
- ここでは、Windows版のThunderbirdで送信者情報を複数設定する方法を説明します。
なお、Thunderbirdでの山口大学メール(Gmail)の受信設定についてはこちらを参考にしてください。 - Thunderbirdを開き、アカウント設定画面を開きます。
設定から開く場合は、「設定」タブの左下側に「アカウント設定」がありますのでこちらをクリックします。
また、「ツール(T)」→「アカウント設定(S)」からも開くことができます。
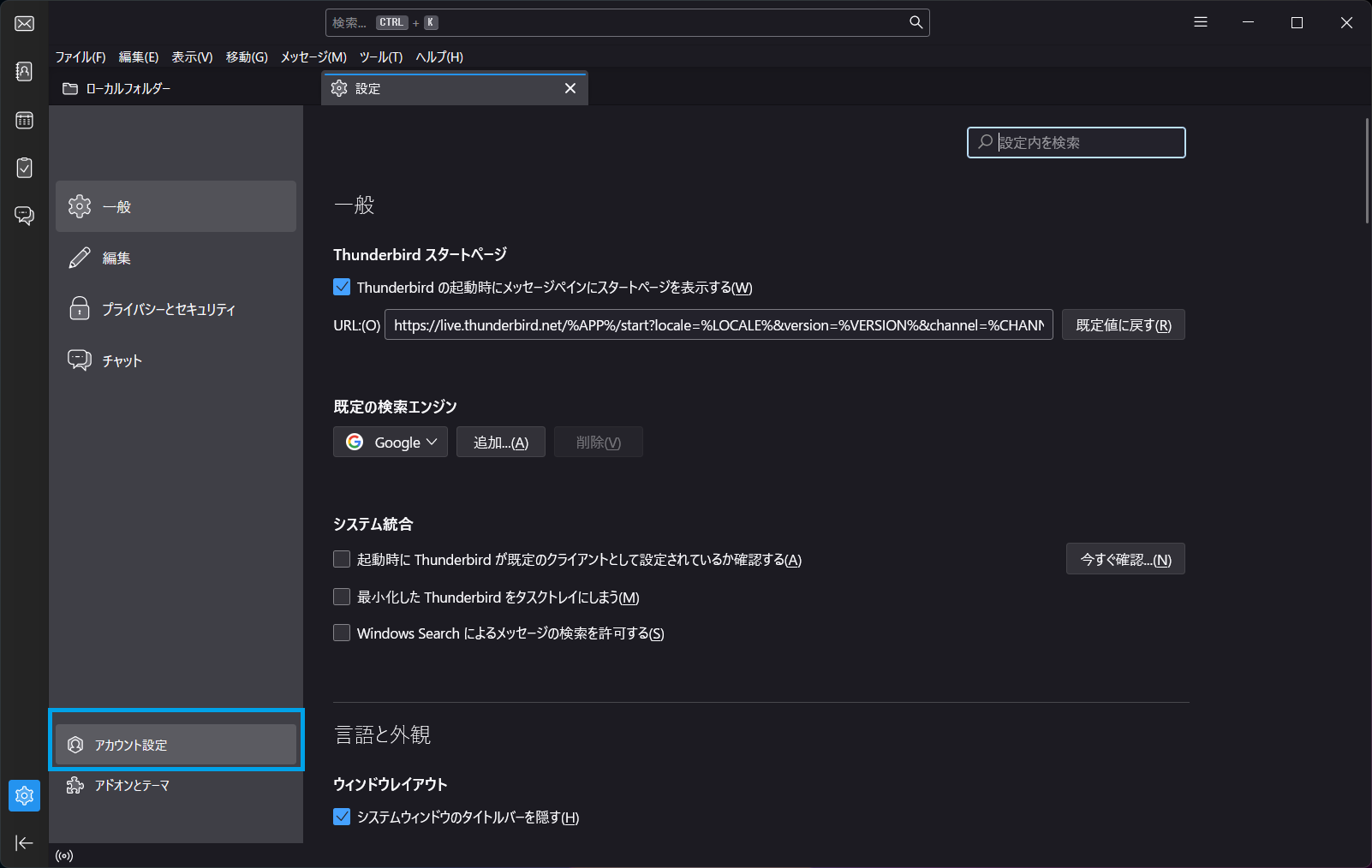
- 「アカウント設定」タブが開いたら、左側のご自身のアカウント名をクリックします。
ご自身のアカウント名の部分をクリックすると、下図のような画面が開きます。
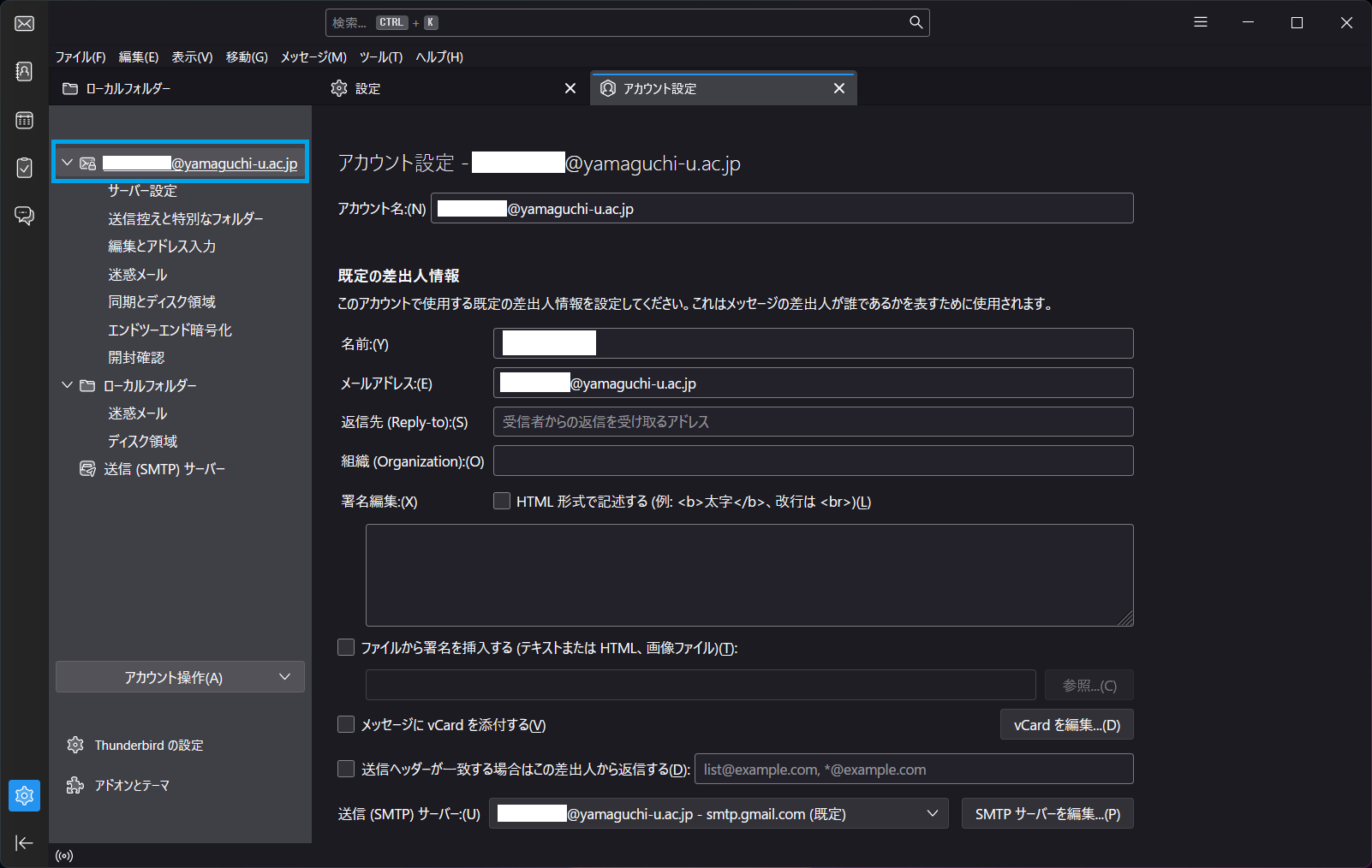
- 画面右側「アカウント設定」を下にスクロールし、「差出人情報を管理...(M)」をクリックします。
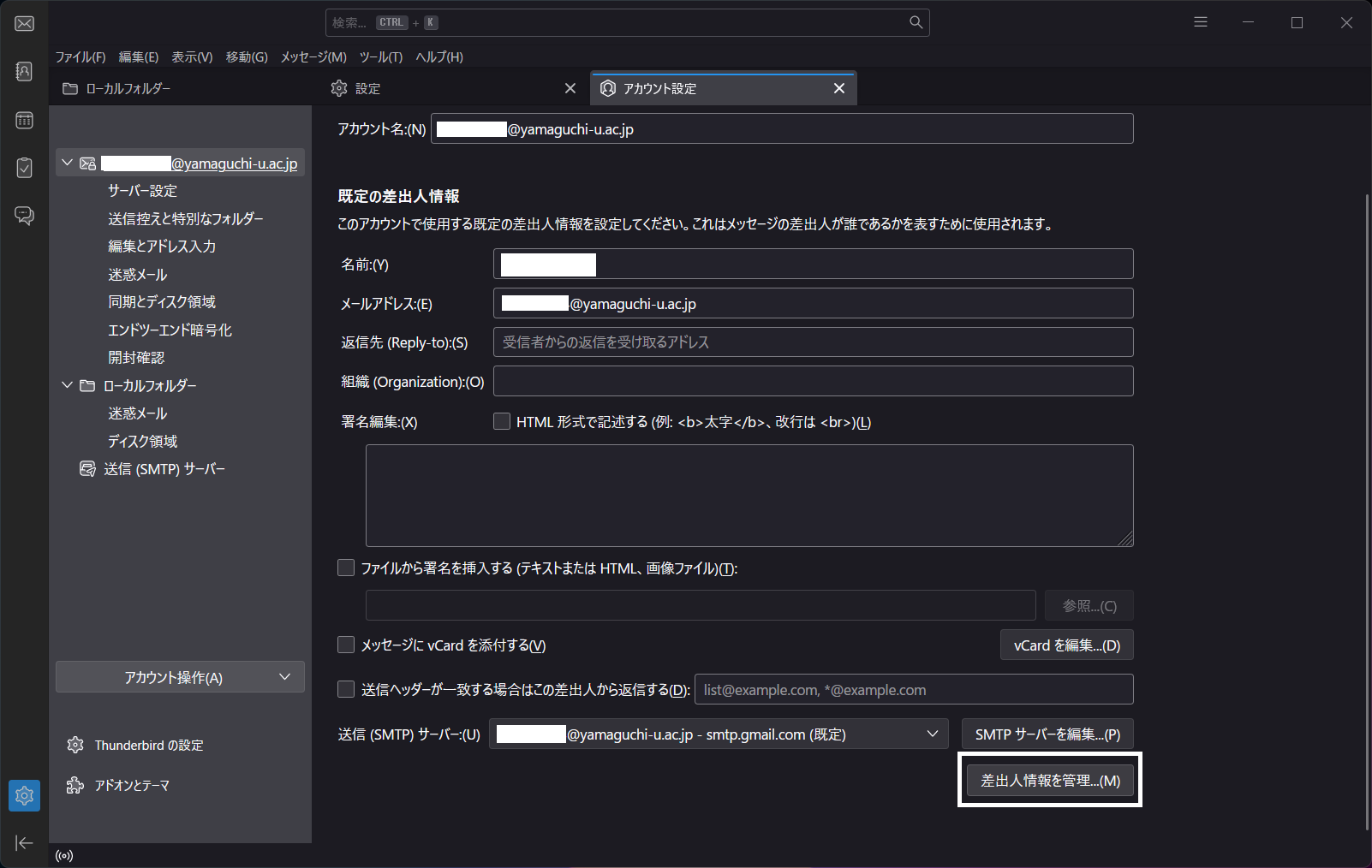
- 差出人情報が表示されたら、右側の「追加...(A)」をクリックします。
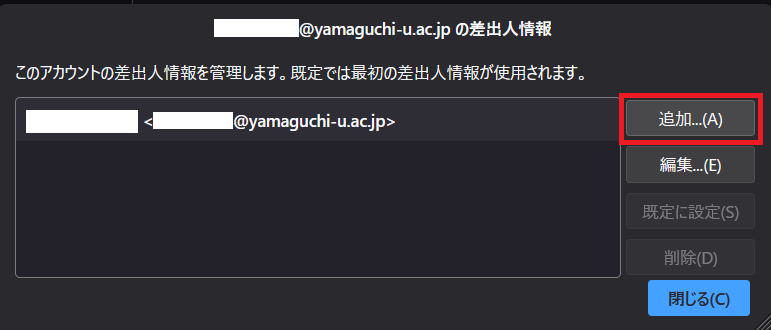
- 新たに使用したい名前とご自身のメールアドレスを入力します。
正しく入力したら、右下の「OK」をクリックします。
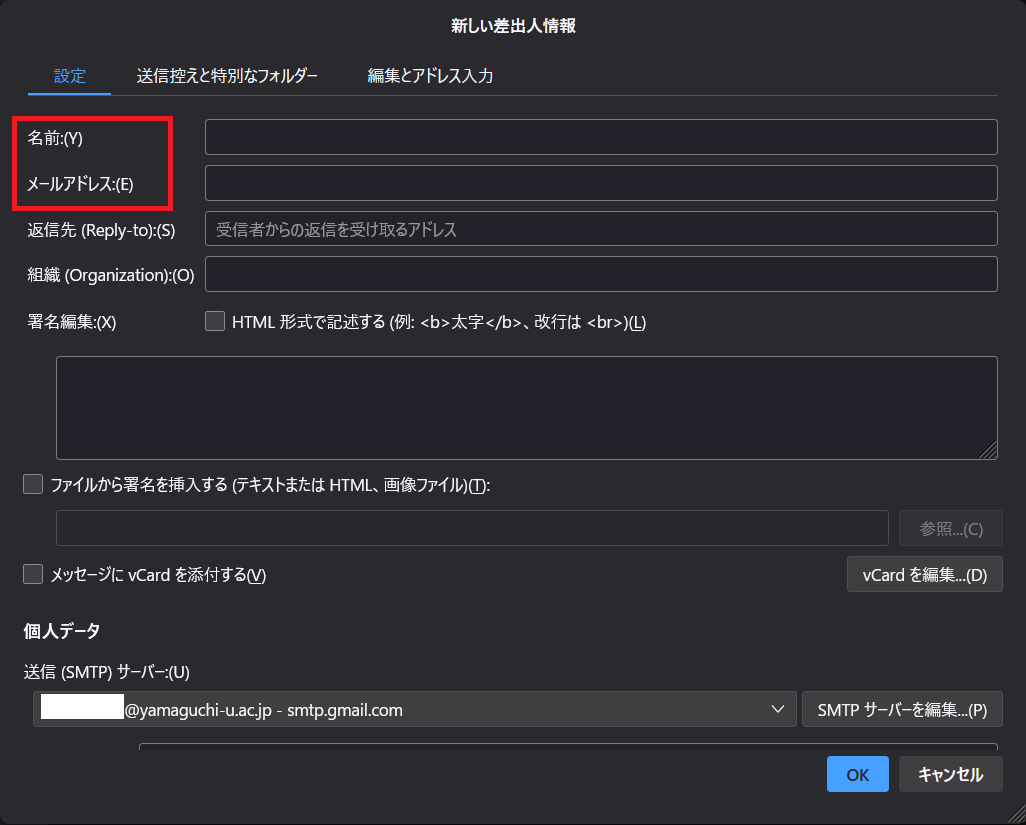
- 新たに差出人情報が追加されたことが確認できましたら、「閉じる(c)」をクリックします。
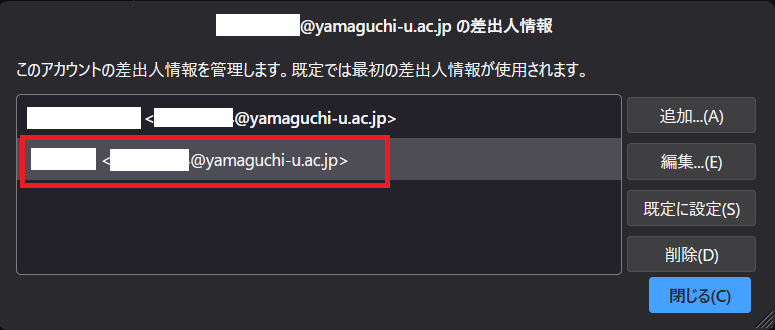
- 「受信トレイ」タブに戻り、上部の「メッセージ作成」から新規メール作成画面を開きます。
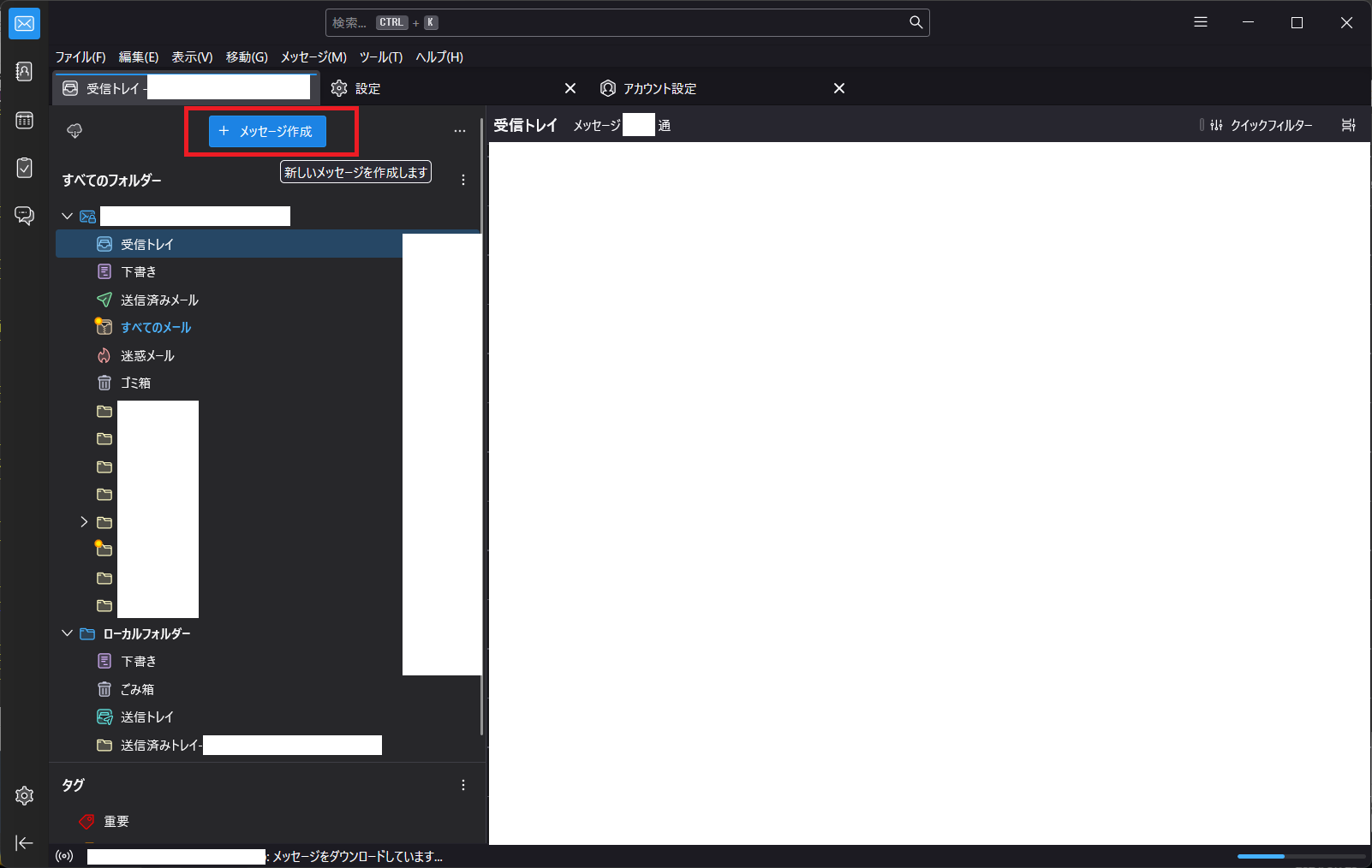
- 「差出人(R)」をクリックすると、新たに、5.で設定した差出人情報が選べるようになっています。
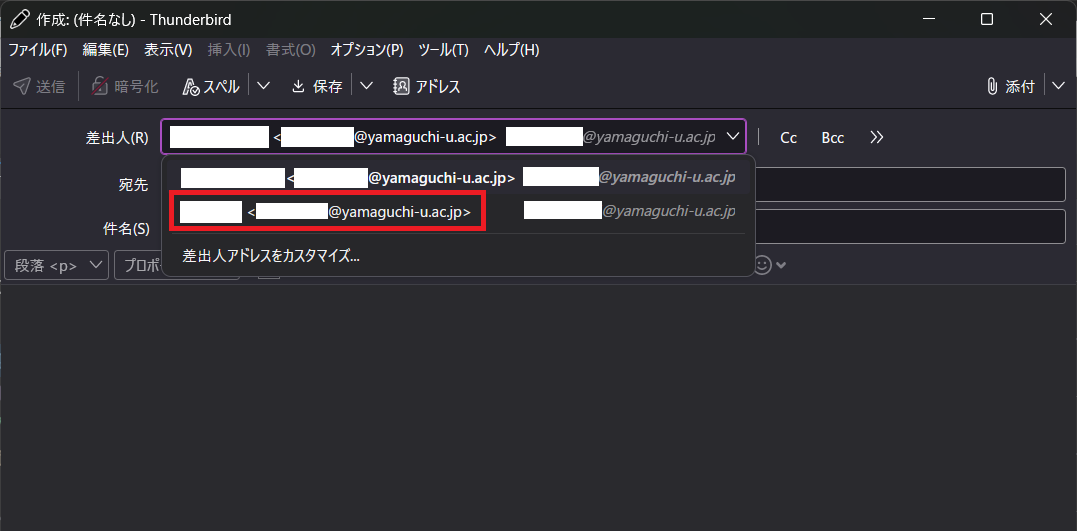
All Rights Reserved, Copyright ©Center for Information and Communication Technology Infrastructure
更新日: Tue Aug 6 9:29:42 JST 2024
担当者: 各センター窓口
連絡先: info-cc@ml.cc.yamaguchi-u.ac.jp