
| トップ > サービス利用案内 > 山口大学メール(Gmail)をメールソフトで利用するための設定方法 > メールソフトで山口大学メール(Gmail)を利用する際の設定例 >Thunderbird(Windows)の設定手順 |
Thunderbird(Windows)の設定手順
学内LAN(有線LAN/Wi-Fi)経由での利用については、Thunderbirdにプロキシの手動設定が必要になります。
ただし、Thunderbirdにプロキシの手動設定を施した場合には学外(自宅等)ではメールの送受信ができなくなります。
そのため、自宅と大学の間を持ち歩いて利用するPCでは、Thunderbirdの利用はお勧めしません。
- 以下のWebサイトからThunderbirdのインストール・プログラムをダウンロードしてください。
https://www.thunderbird.net/ (新しいタブもしくはウィンドウが開きます) - インストール・プログラムをダウンロードする時、以下のように寄付を依頼するページにジャンプすることがあります。
ただし、寄付をしなければソフトウェアを利用できないということはありません。
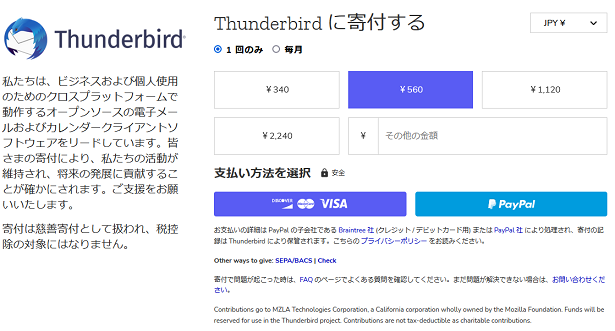
- ダウンロードしたプログラムを実行します。もしも以下のような画面が表示されたら「はい」をクリックします。
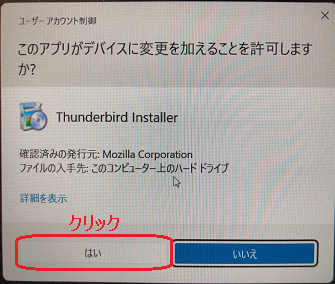
- 以下のような画面が表示されたら「次へ」をクリックします。
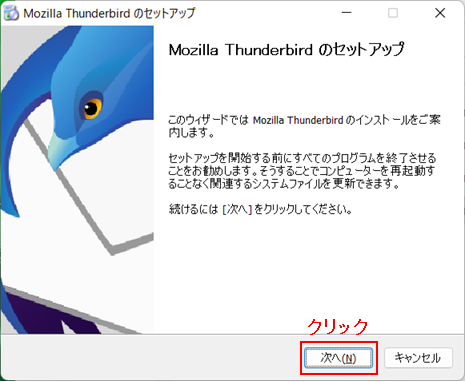
- 以下のような画面が表示されたら、「標準インストール」を選択して「次へ」をクリックします。
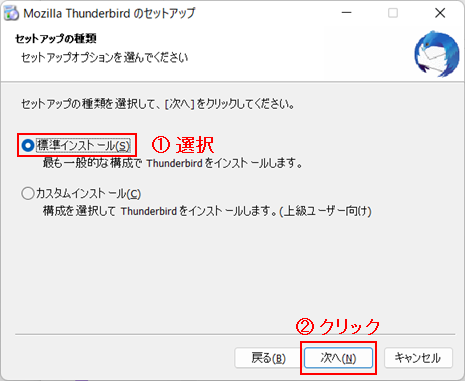
- 以下のような画面が表示されたら、画面にあるチェックをオンに設定して「インストール」をクリックします。
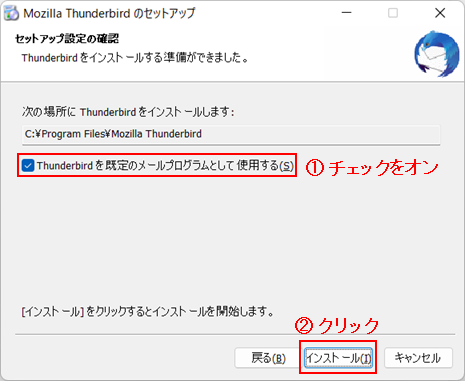
- 以下のような画面が表示されたら、画面にあるチェックをオンに設定して「完了」をクリックします。
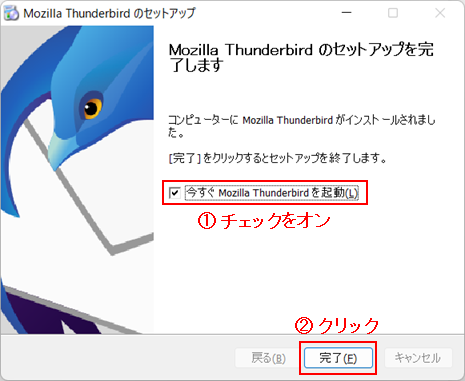
- メールアカウントの設定をします。
Thunderbirdを起動するとメールアカウントのセットアップ画面が開きます。
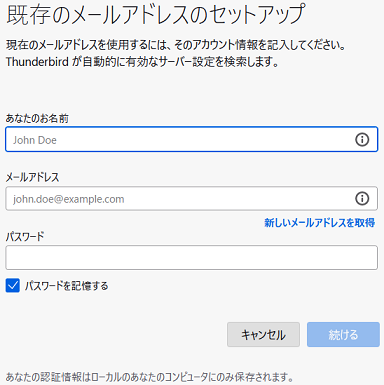
※ 上記のような画面が開かない場合は、画面内の「メール」をクリックします。
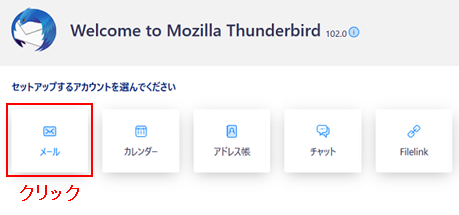
- 「既存のメールアドレスのセットアップ」画面が表示されたら、「名前」、「メールアドレス」、「パスワード」を入力し、「パスワードを記憶する」というチェックボックスをオフにします。
続いて、画面左下の「手動設定」をクリックします。
- あなたのお名前(差出人として表示する名前)
例:山大 花子 - メールアドレス(情報基盤センター発行のユーザー名+@yamaguchi-u.ac.jp)
例:r001aa@yamaguchi-u.ac.jp - パスワード(アカウント名に対応したパスワード)
- 「パスワードを記憶する」のチェックをオフ
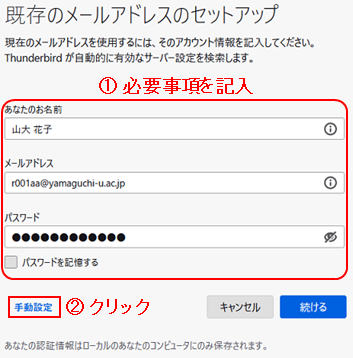
- あなたのお名前(差出人として表示する名前)
- 使用するメールサーバーについての設定画面が表示されたら、必要事項を記入・選択した後に、画面左下にある「再テスト」をクリックします。
項目名 受信サーバー 送信サーバー プロトコル IMAP 該当の項目無し ホスト名 imap.gmail.com smtp.gmail.com ポート番号 993 465 接続の保護 SSL/TLS SSL/TLS 認証方式 OAuth2 OAuth2 ユーザー名 自分のメールアドレスを入力
(例えば r001aa@yamaguchi-u.ac.jp)自分のメールアドレスを入力
(例えば r001aa@yamaguchi-u.ac.jp)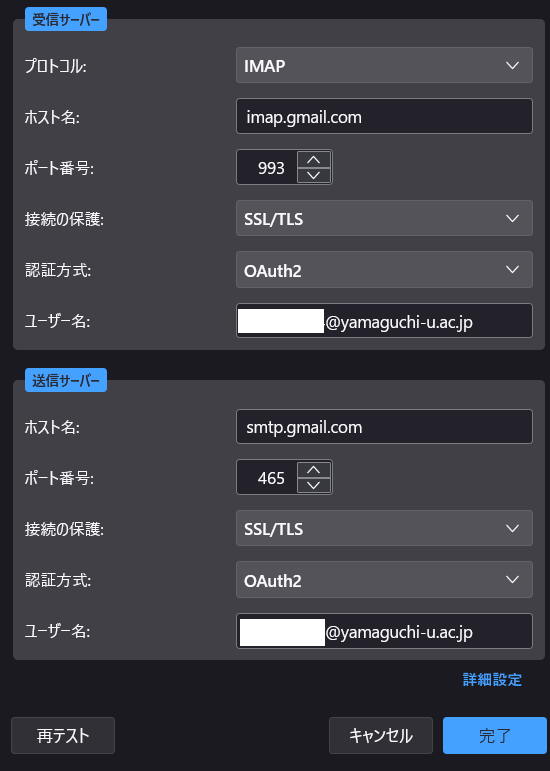
- ユーザ名とパスワードについての検証後、アカウント情報が正常に設定されると以下のような画面が表示されます。
「完了」をクリックします。
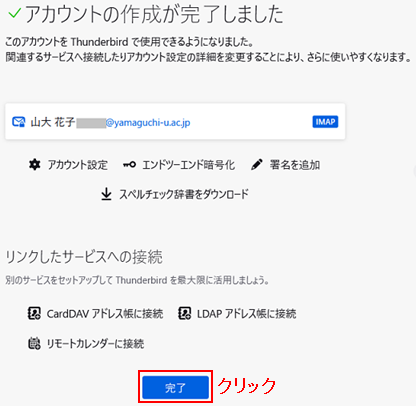
- このメールソフトに初めてアカウント設定が追加された場合は、以下のような画面が表示されます。
「起動時にThunderbirdが既定のクライアントとして設定されているか確認する」のチェックをオンに設定し、「既定として設定」をクリックします。
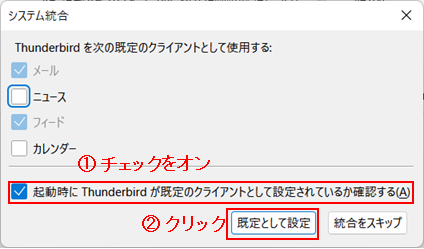
- 下図のように、追加したアカウントの受信トレイが画面左側に追加されます。
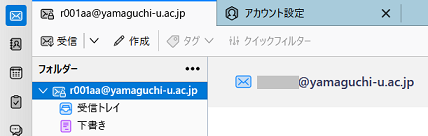
- 画面上部にメニューバーが表示されていない場合は、色付きバーを右クリックし、続いて「メニューバー」をクリックしてチェックをオンに設定します。
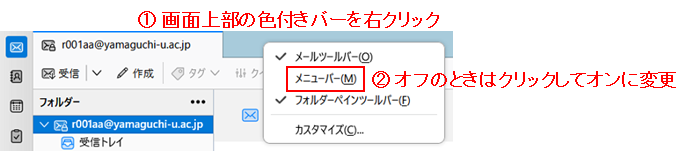
- 画面上部のメニューバーから「表示」をクリックします。
続いて「メッセージの表示形式」、「プレーンテキスト」の順でクリックします。
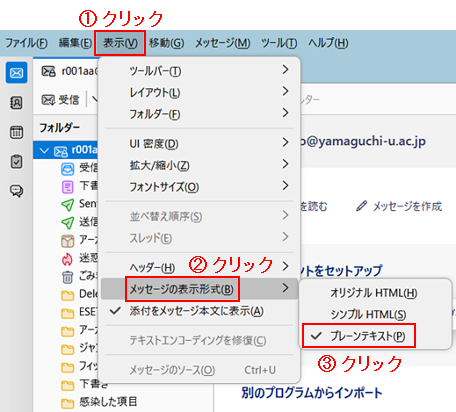
- 同様に、画面上部のメニューバーから「表示」をクリックします。
続いて「添付をメッセージ本文に表示」がオンのときは、クリックしてオフにします。
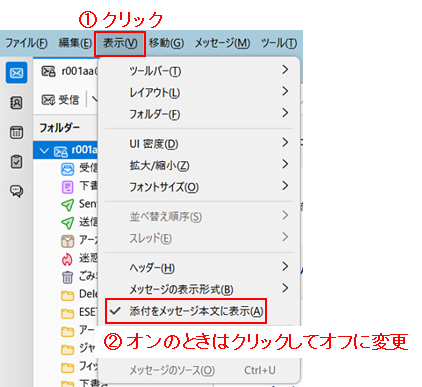
- 画面上部のメニューバーから「ツール」をクリックし、続いて「アカウント設定」をクリックします。
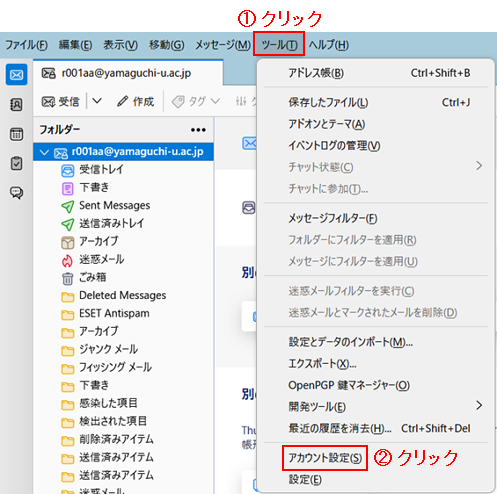
- 画面左側のメニュー一覧から「編集とアドレス入力」をクリックします。
画面右側の設定項目の中から「HTML形式でメッセージを編集する」のチェックをオフにします。
その後、「アカウント設定」タブのバツ印をクリックしてアカウント設定の画面を閉じます。
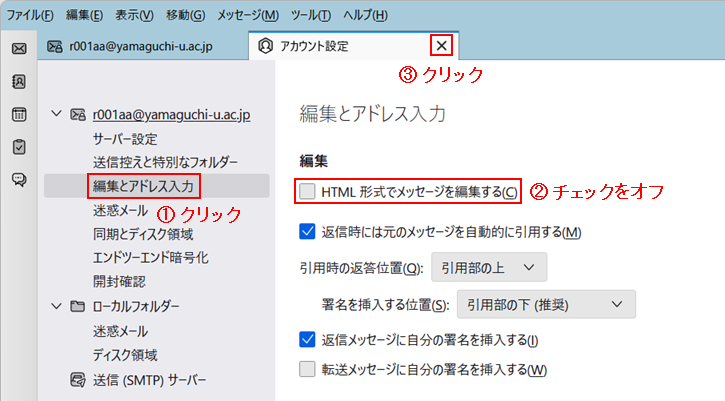
- 画面上部のメニューバーから「ツール」をクリックし、続いて「設定」をクリックします。
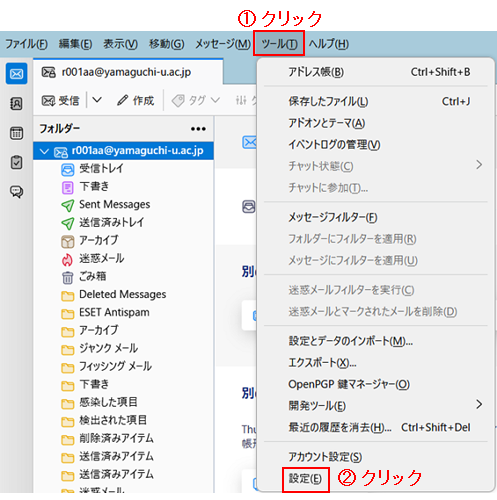
- 画面左側のメニュー一覧から「編集」(鉛筆マーク)をクリックします。
続いて、画面を下方向にスクロールした後、「送信テキスト形式」の配下にある「プレーンテキスト形式のみ」を選択します。
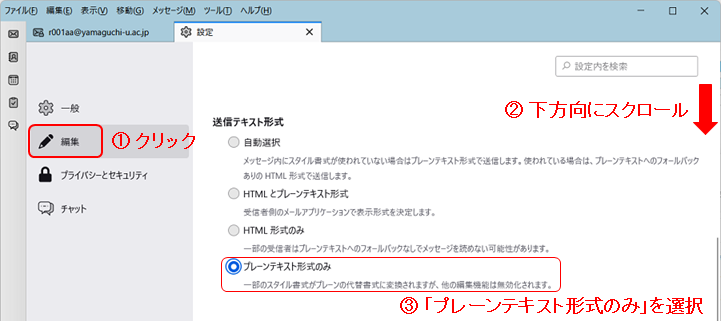
- 画面を下方向にスクロールします。
続いて、「添付ファイル」の配下にある「次のサイズより大きなファイルの添付時にリンク共有する」のチェックをオフに設定します。
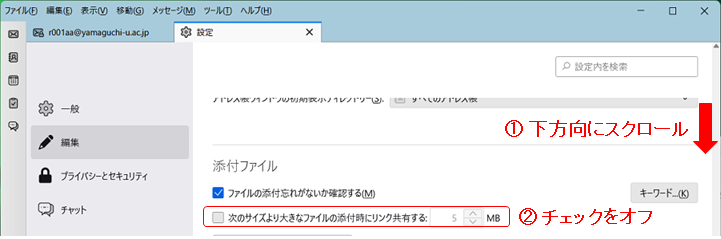
- 画面左側のメニュー一覧から「プライバシーとセキュリティ」(鍵マーク)をクリックします。
続いて、「メッセージ内のリモートコンテンツを許可する」及び「訪問したウェブサイトとリンクを記憶する」をどちらもオフに設定します。
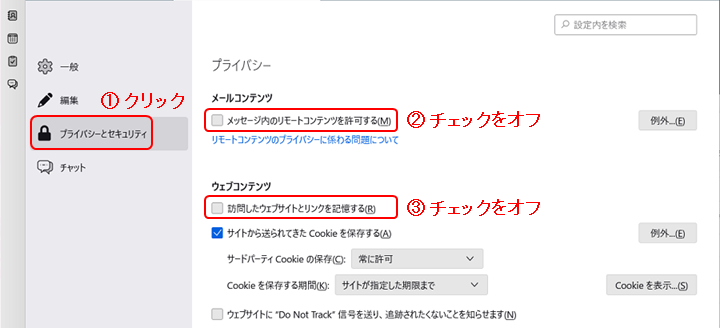
- 画面を下方向にスクロールします。
続いて、「詐欺メール」の配下にある「表示中のメッセージに詐欺メールの疑いがあるときに知らせる」のチェックをオンに設定します。
さらに、「ウィルス対策」の配下にある「受信したメッセージは個別の一時ファイルとして保存してからメールボックスに移動させる」のチェックをオンに設定します。
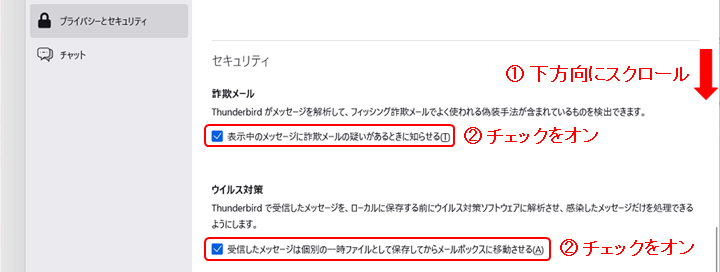
- 画面左側のメニュー一覧から「チャット」(吹き出しマーク)をクリックします。
続いて、Thunderbiredの起動時の処理の中から「チャットアカウントをオフラインにする」を選択します。
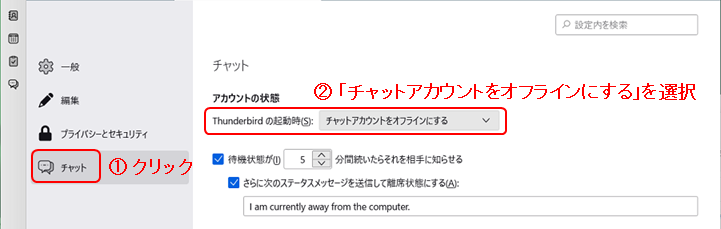
- 画面上部の「オプション」タブの右側にある「バツ印」をクリックします。
以上で基本設定は完了です。
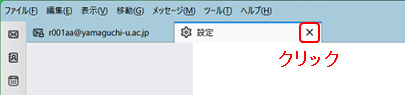
送信メールに署名を挿入する場合は、「Thunderbirdの署名の設定」も参照してください。
【注意点】
以前に別のメールソフトを使用していた場合、Thunderbirdのものとは異なるフォルダに過去の送信済みメールや受信メールが保存されていることがあります。
保存されていた場合には、過去に他のメールソフトによって作成されたフォルダが表示されますので、それらの中から過去のメールを探してください。

All Rights Reserved, Copyright ©Center for Information and Communication Technology Infrastructure
更新日: Tue Apr 1 18:58:47 JST 2025
担当者: 各センター窓口
連絡先: info-cc@ml.cc.yamaguchi-u.ac.jp