
| トップ > サービス利用案内 > メール > メールソフトの設定 > ウィザードで推奨設定 > Thunderbirdの設定方法 |
Thunderbirdの設定方法
- メールアカウントの設定をします。
Thunderbirdを起動した後、ツールバー内の①「ツール」から②「アカウント設定」をクリックします。
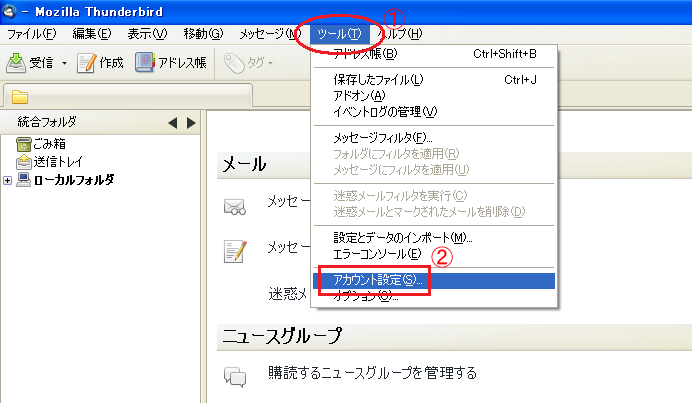
- 「アカウント設定」のウィンドウが表示されたら、①「アカウント操作」をクリックし、②「メールアカウントを追加」をクリックします。
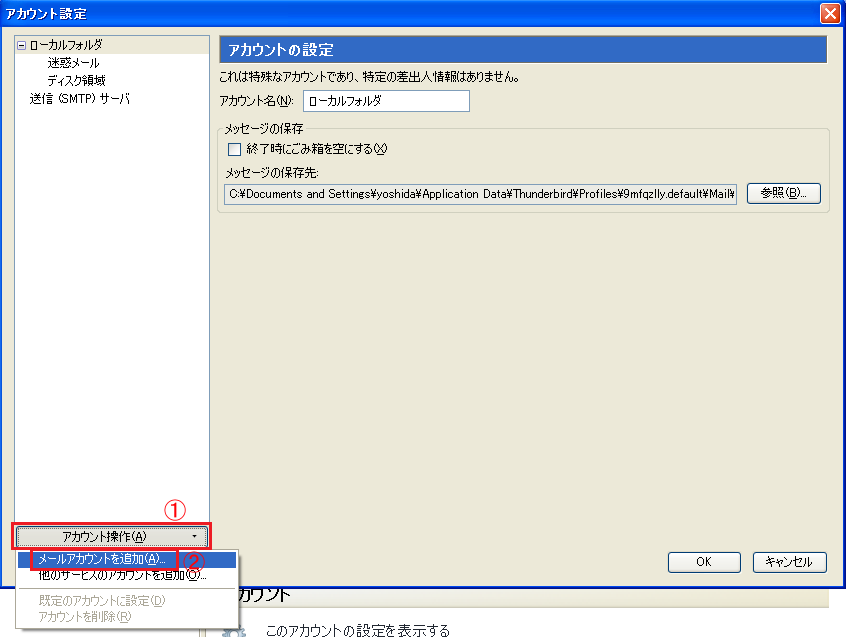
- 「メールアカウント設定」のウィンドウが表示されたら、①~③を入力し④「続行」をクリックします。
①差出人として表示する名前を入力。
例:山大 花子
②設定したい電子メールアドレスをアドレス欄に入力。
例:m005aa@yamaguchi-u.ac.jp
③パスワードを入力。
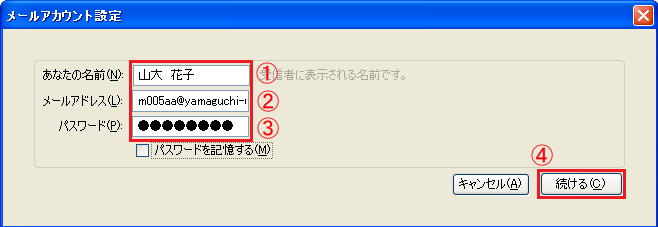
- 前項の「続行」をクリックするとメールアカウントの設定検索が始まり、検索後①のように表示されます。
サーバの種類をPOPで設定する場合は②で「POP」を選択し、IMAPで設定する場合は「IMAP」を選択して下さい。
選択後、③「手動設定」をクリックして下さい。
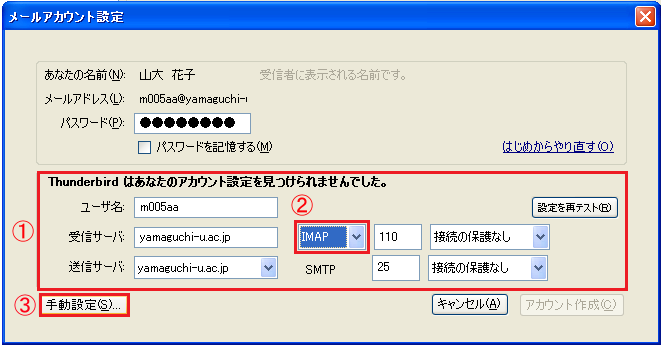
- 「アカウント設定」のウィンドウが表示されたら、①「サーバ設定」をクリックし、②~⑥を入力します。
②サーバ名:imap2.cc.yamaguchi-u.ac.jp
(POP場合は、pop.cc.yamaguchi-u.ac.jpとなります。)
③ポート:993(POPの場合は995となります。)
④ユーザ名:設定したいユーザ名
例:m005aa
⑤接続の保護:SSL/TLS
⑥認証方式:通常のパスワード認証
②~⑥までの入力が終わったら、⑦をクリックし「送信(SMTP)サーバ」の設定に進んで下さい。
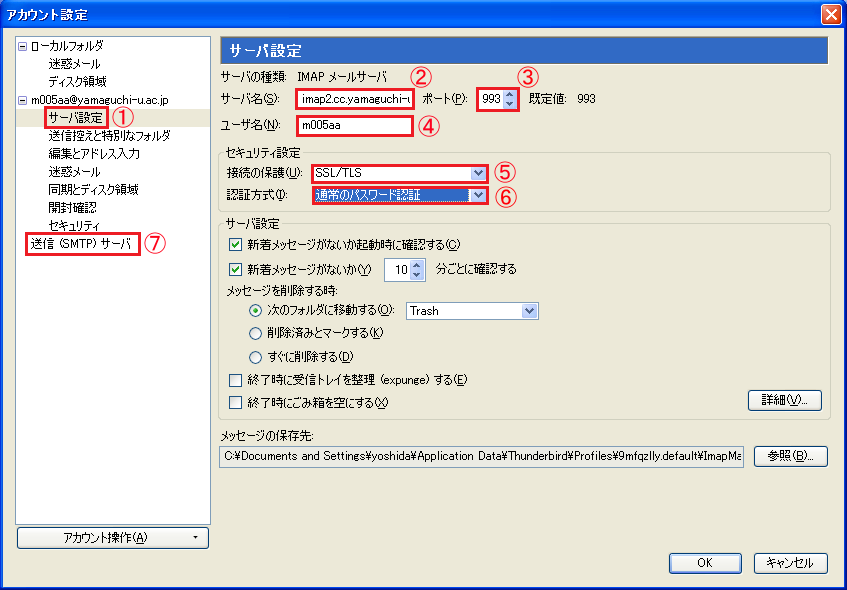
- 「送信(SMTP)サーバの設定」が表示されたら、①yamaguchi-u.ac.jp(規定)をクリックして選択し、②編集をクリックします。

- 「送信(SMTP)サーバ」のウィンドウが表示されたら、①~⑤を入力します。
①サーバ名:smtp.cc.yamaguchi-u.ac.jp
②ポート番号:465
③接続の保護:SSL/TLS
④認証方式:通常のパスワード認証
⑤ユーザ名:設定したいユーザ名
例:m005aa
①~⑤までの入力が終わったら、⑥「OK」をクリックして下さい。
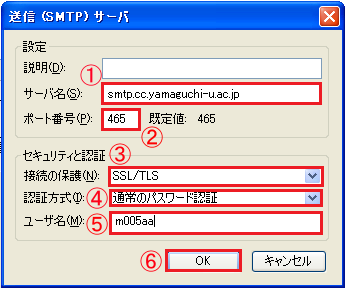
以上で設定は終了です。
All Rights Reserved, Copyright ©Center for Information and Communication Technology Infrastructure

更新日: Tue Mar 24 17:54:22 JST 2020
作成者: 各センター窓口
連絡先: info-cc@ml.cc.yamaguchi-u.ac.jp