
| トップ > サービス利用案内 > メール > メールソフトの設定 > ウィザードで推奨設定 > Windows Live Mail 2011設定方法 |
Windows Live Mail 2011 の設定方法
Windows Live Mail 2011 は、その他のメールソフトと設定方法が若干異なります。特に、項目8以降の設定に注意してください。
- メールアカウントの設定をします。
Windows Live Mail 2011を起動した後、画面左上の①「▼」マークをクリックし、②「オプション」から③「電子メールアカウント」をクリックします。
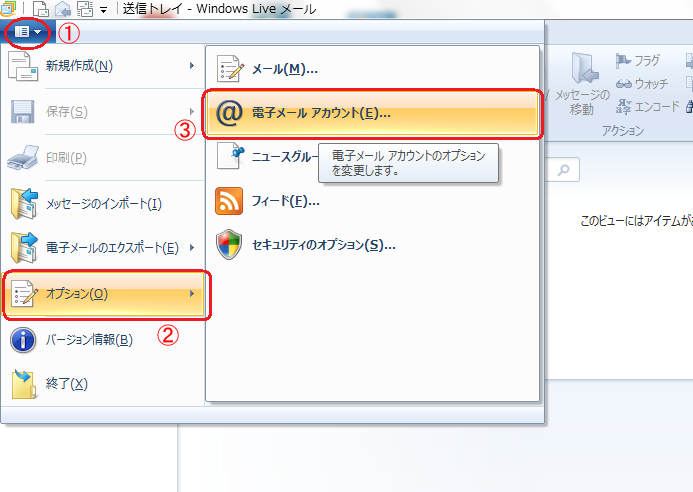
- 「アカウント」ウィンドウが表示されたら、「追加」をクリックします。
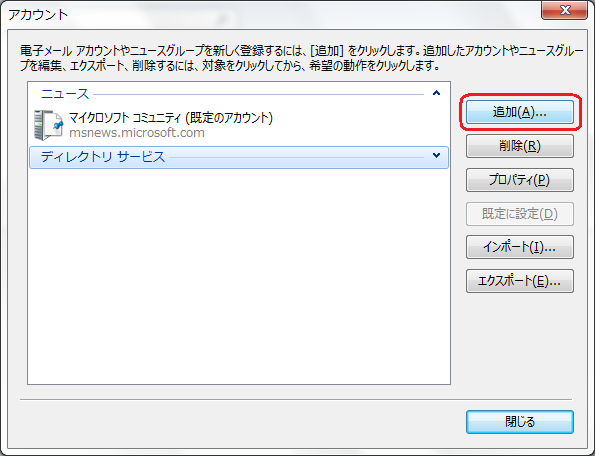
- 「アカウントの種類の選択」が表示されたら、①「電子メールアカウント」を選択し、②「次へ」をクリックします。
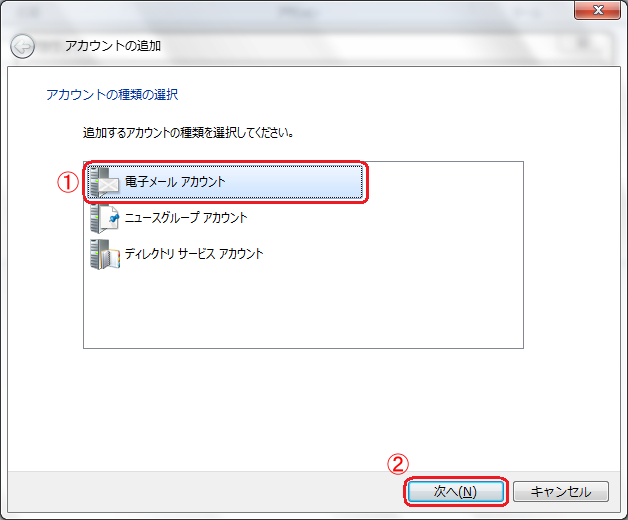
- アカウント情報の入力画面が表示されたら、①に必要情報を入力し、②「次へ」をクリックします。
- 設定したい電子メールアドレスをアドレス欄に入力。
例:m005aa@yamaguchi-u.ac.jp - 設定メールアドレスに対応したパスワードを入力。
- 差出人として表示する名前を表示名に入力。
例:山大 花子 - 「手動でサーバ設定を構成する」にチェックを入れる。
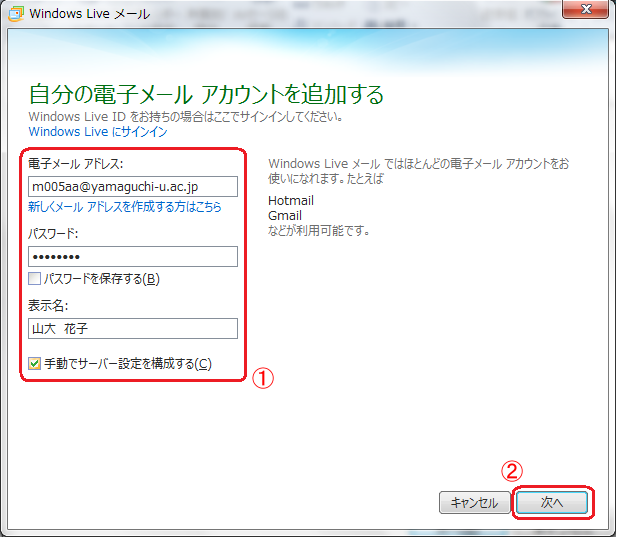
- 設定したい電子メールアドレスをアドレス欄に入力。
- 「サーバー設定を構成」が表示されたら、①に必要情報を入力し、②「次へ」をクリックします。
・受信サーバー情報
- サーバーの種類:IMAP
- サーバーのアドレス:imap2.cc.yamaguchi-u.ac.jp
- 「セキュリティで保護された接続(SSL)が必要」にチェックを入れる。
- 受信ポート:993
- クリアテキスト認証を選択。
- ログオンユーザー名を入力。
例:m005aa
・送信サーバー情報
- サーバーのアドレス:smtp.cc.yamaguchi-u.ac.jp
- 送信ポート:465
- 「セキュリティで保護された接続(SSL)が必要」にチェックを入れる。
- 「認証が必要」にチェックを入れる。
※サーバの種類はPOPも選べます。
POPを選んだ場合には、受信サーバとして、「pop.cc.yamaguchi-u.ac.jp」を入力し、受信ポートは「995」になります。
(送信サーバは、IMAPと同じです)
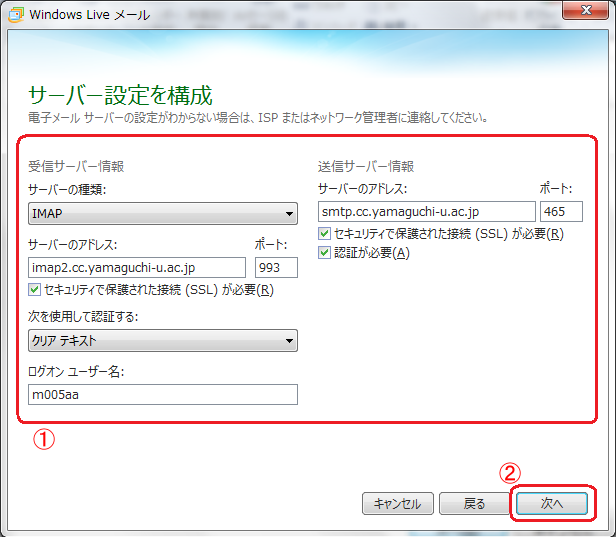
- 入力完了のページが表示されたら「完了」をクリックします。
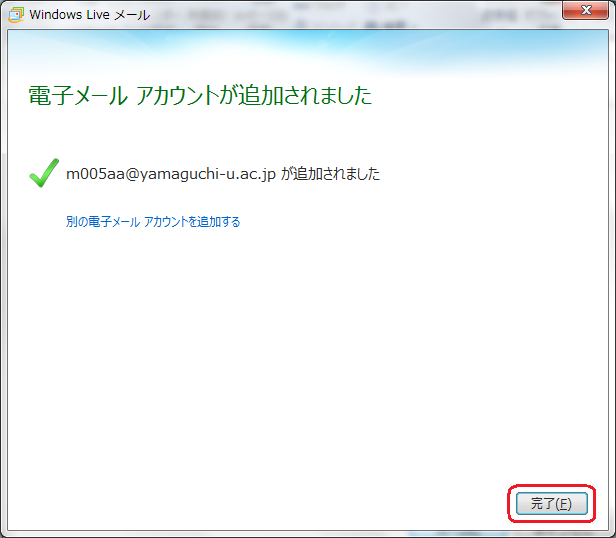
- 前項目で「完了」をクリックすると、「アカウント」ウィンドウが表示されます。
その際「閉じる」をクリックすると、自動的に既存フォルダのダウンロードが始まりますが、ダウンロードの前に、次項で説明する設定が必要となります。
そのため、①設定したアカウントをクリックして選択し、②プロパティをクリックします。
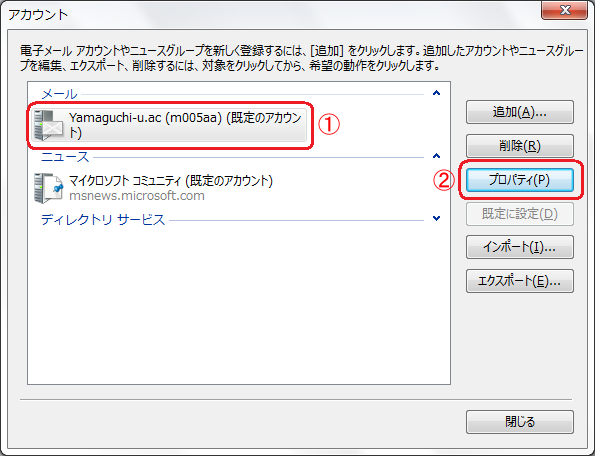
- プロパティのウィンドウが表示されたら、①「IMAP」タブをクリックし、②~④を入力し⑤「OK」をクリックします。
②「すべてのフォルダーで新着メッセージを確認する」のチェックをはずす。
③「特別なフォルダーをIMAPサーバーに保存する」にチェックを入れる。
④「特別なフォルダー」のフォルダ名の最初に「 inbox. 」を付ける。
・デフォルトで入力されている英語表記のフォルダ名は、任意で変更してください。
フォルダ名の最初の「 inbox. 」は、必ず付けてください。
「 inbox. 」がない場合、これらのフォルダにメールが保存されません。
これは、フォルダ名が英語表記、日本語表記のどちらでも同様です。
※例
・送信済みアイテムのパス:inbox.送信済みアイテム
・下書きのパス:inbox.下書き
・削除したアイテムのパス:inbox.ごみ箱
・迷惑メールのパス:inbox.迷惑メール
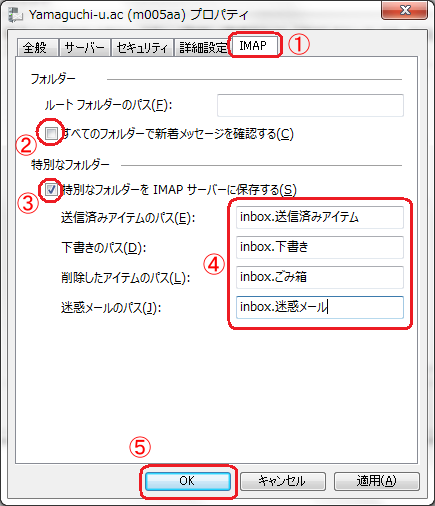
※④のフォルダ名について
Windows Live Mailでは、「Sent Items」のように英語名のフォルダがサーバーに作成されます。
そのため、他のメールソフトからWindows Live Mailへ移行した場合、これまでに作成されていた送信済みアイテム等の
日本語名フォルダとは別に英語名のフォルダが表示され、メールもそちらへ振り分けられます。
メールソフト移行後も継続して既存の日本語名フォルダを利用したい場合は、フォルダ名を既存のものに変更する必要があります。
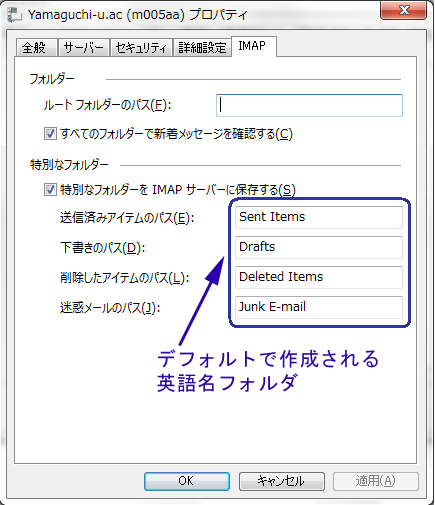
- アカウントの設定は上記で終了ですが、Windows Live Mailでは、すべてのフォルダで同期を取るようデフォルトの設定がされています。
この設定では、メールソフト起動時に、作成しているすべてのフォルダの最新情報をサーバーからダウンロードするため、フォルダ数が多い場合や
メール通数が多い場合、表示されるまでに時間がかかったり、通信中タイムアウトが発生しメールが表示されないなどの現象が起こることがあります。
サーバーへの負荷もかかるため、受信トレイ以外のフォルダは、同期設定を「同期しない」に変更してください。
(「同期しない」に変更しても、フォルダを開いた際に同期を取るので、問題ありません。)
①に作成されたすべてのフォルダで、②・③の作業を行ってください。
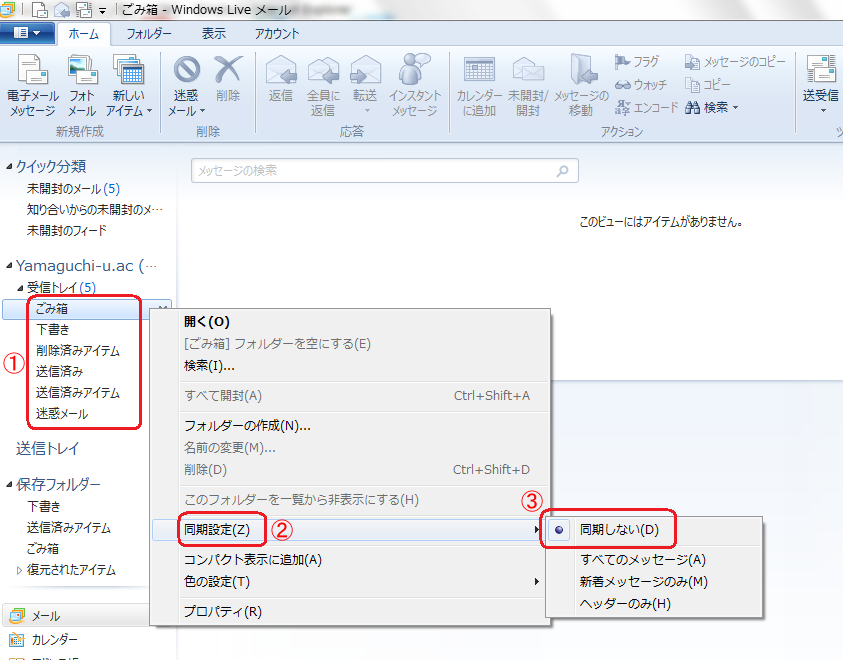
- 作成したフォルダの数が多く、上記設定が難しい場合は、以下の作業でも同様の設定となります。
- 画面左上の「▼」マークをクリックし、「オプション」から「電子メールアカウント」をクリックする。(項目1参照)
- 「アカウント」ウィンドウが表示されたら、設定を変更したいアカウントを選択し、「プロパティ」をクリックする。(項目7参照)
- 「プロパティ」が表示されたら、「全般」タブをクリックし、「メール受信時および同期時にこのアカウントを含める」のチェックをはずす。(下記参照)
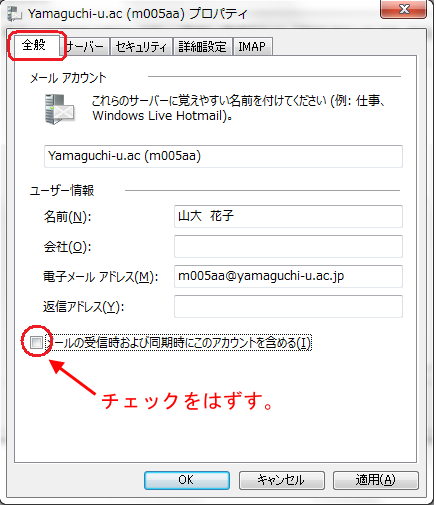
- また、Windows Live Mailではデフォルトの文字コードが「UTF-8」のため、送信先のメールソフトがUTF-8に対応していない場合、文字化けしてメールが読めないという現象が起こります。
回避するためには、以降の設定が必要となります。
①画面左上の「▼」マークをクリックし、②「オプション」から③「メール」を選択します。
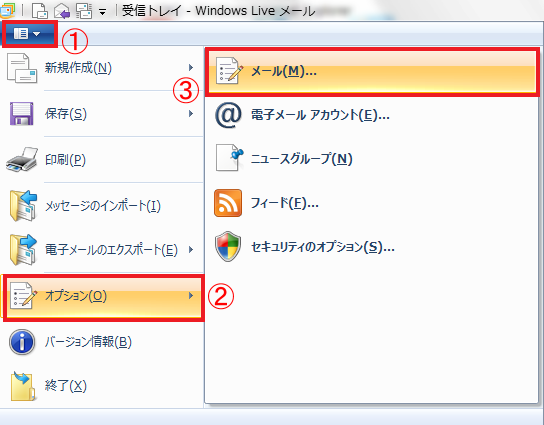
- オプションのウィンドウが開いたら、①「送信」タブをクリックし、「エンコードの設定」をクリックします。
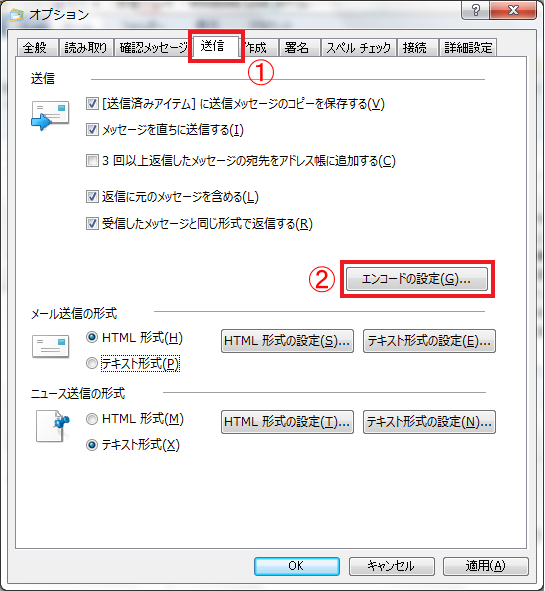
- 「送信メッセージのエンコード設定」が開いたら、①「日本語(JIS)」を選択し、②「OK」をクリックします。
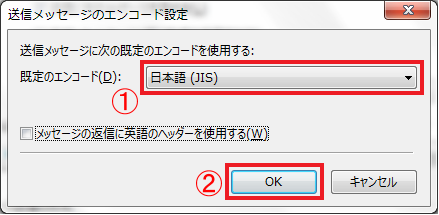
- オプションのウィンドウに戻ったら、①「受信したメッセージと同じ形式で返信する」のチェックをはずし、「メール送信の形式」で②「テキスト形式」選択し、③「適用」をクリックします。
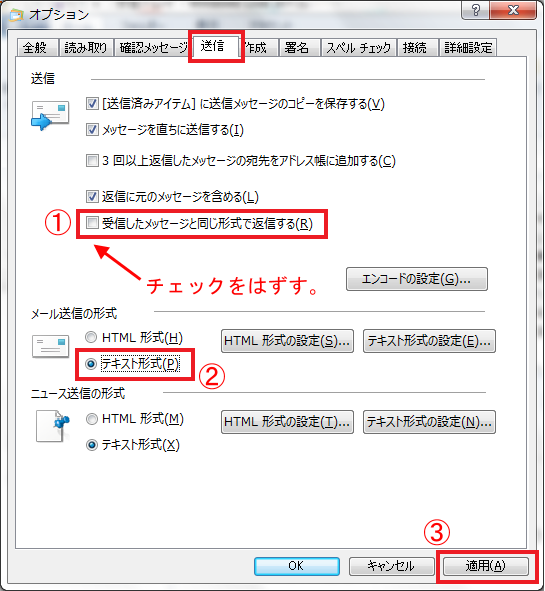
以上で設定は終了です。
All Rights Reserved, Copyright ©Center for Information and Communication Technology Infrastructure

更新日: Tue Mar 24 17:56:39 JST 2020
作成者: 各センター窓口
連絡先: info-cc@ml.cc.yamaguchi-u.ac.jp