
| トップ > サービス利用案内 > メール > メールソフトの設定 > ウィザードで推奨設定 > Mac 標準Mail設定方法 |
Mac 標準メールの設定方法
- メールアカウントの設定をします。
Macから「メール」をクリックします。
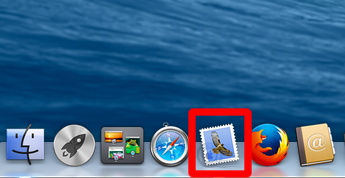
- 「追加するメールアカウントを選択」から[その他のメールアカウントを追加]をチェックし、「続ける」を選択します。
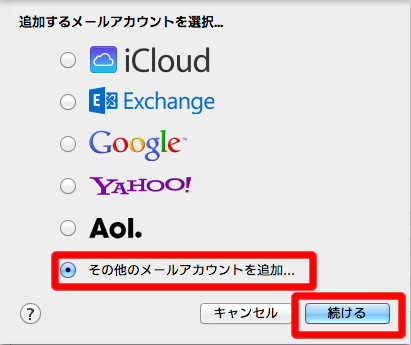
- 「メールアカウントを追加」から山口大学のアカウント情報を入力し、「作成」を実行しアカウントを作成します。
- 氏名:アカウント名を入力
- メールアドレス:山口大学が発行しているメールアドレスを入力 例:p000aa@yamaguchi-u.ac.jp
- パスワード:上記メールアドレスのパスワードを入力
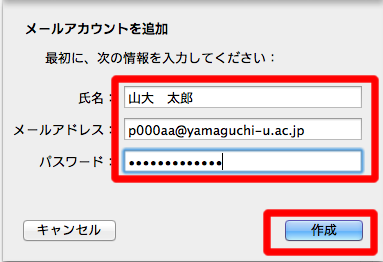
- 「次へ」を選択する
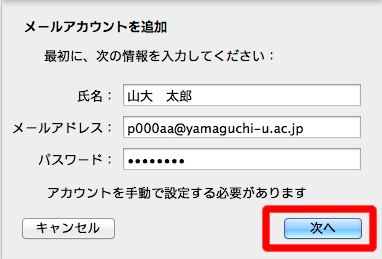
- 「受信メールサーバの情報」を入力し、「次へ」を選択します
・受信サーバー情報
- (IMAPサーバ接続の場合)
- サーバーの種類:IMAP
- メールサーバ:imap2.cc.yamaguchi-u.ac.jp
- ユーザ名:ユーザー名を確認 例:p000aa ※ご自分のユーザ名を入力してください
- パスワード:上記メールアドレスのパスワードが入力されているのを確認する
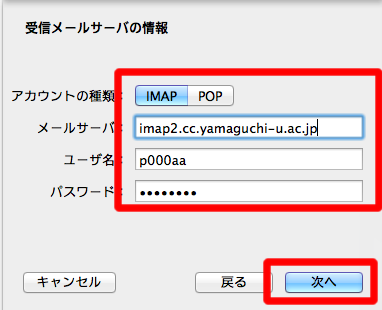
- サーバーの種類:POP
- メールサーバ:pop.cc.yamaguchi-u.ac.jp
- ユーザ名:ユーザー名を確認 例:p000aa ※ご自分のユーザ名を入力してください
- パスワード:上記メールアドレスのパスワードが入力されているのを確認する
- 「送信メールサーバの情報」を入力し、「作成」を選択する
・送信メールサー情報- SMTPサーバ:smtp.cc.yamaguchi-u.ac.jp
- ユーザ名:ユーザー名を確認する 例:p000aa ※ご自分のユーザ名を入力
- パスワード:上記メールアドレスのパスワードが入力されているのを確認
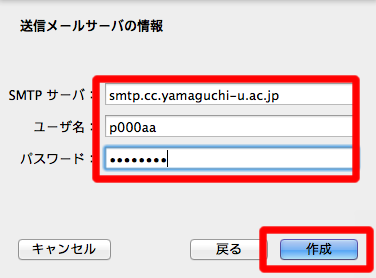
- メニュから「メール」を選択し、「環境設定」を選択します
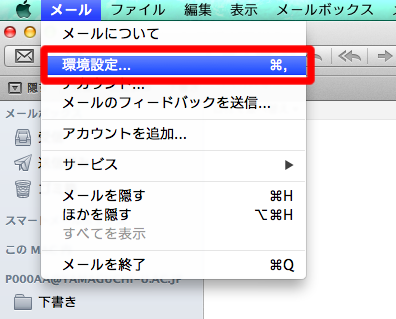
- 環境設定ウインドウから「アカウント」を選び、「詳細」タブを選択します
- (IMAPサーバ接続の場合)
- ポート:993を入力
※sslにチェックが入っているのを確認
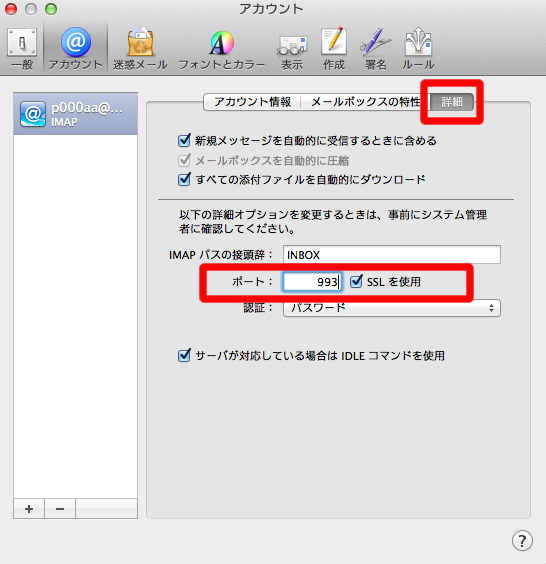
- (POPサーバ接続の場合)
- ポート:995を入力
※sslにチェックが入っているのを確認
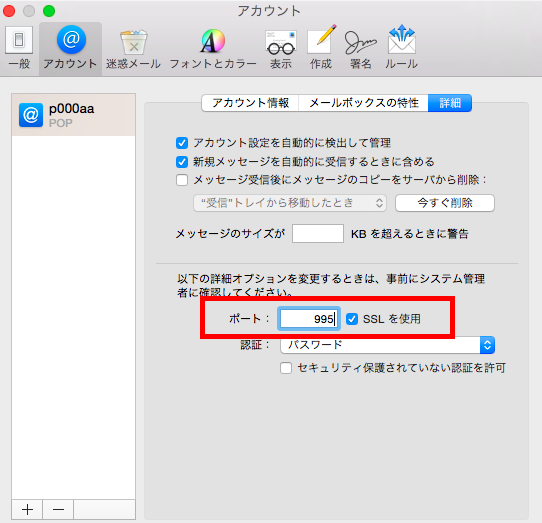
- ポート:993を入力
- 「アカウント情報」タブを選択し、「送信用メールサーバ(smtp)」をクリックします
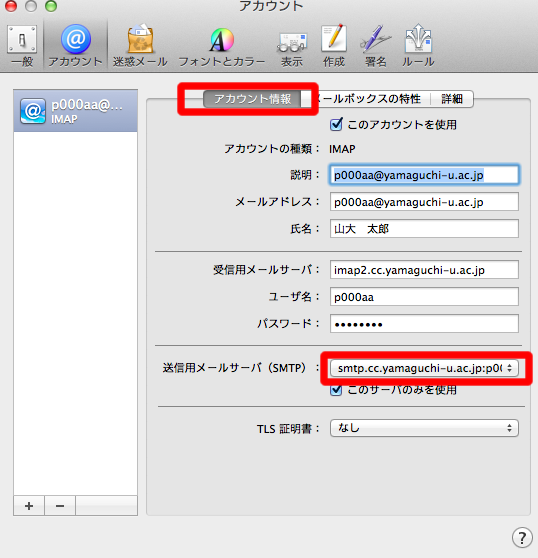
- クリックしたのち、「smtpサーバリストを編集」を選択します
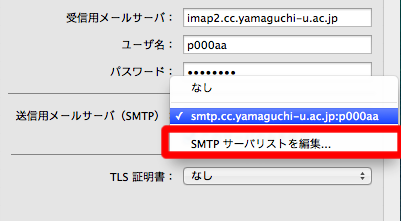
- サーバ名が「smtp.cc.yamaguchi-u.ac.jp」を選択し、「詳細」タブから情報を設定し、「OK」を選択します
- ポートを使用:465
- SSL(Secure Socket Layer)を使用:チェックを入れる
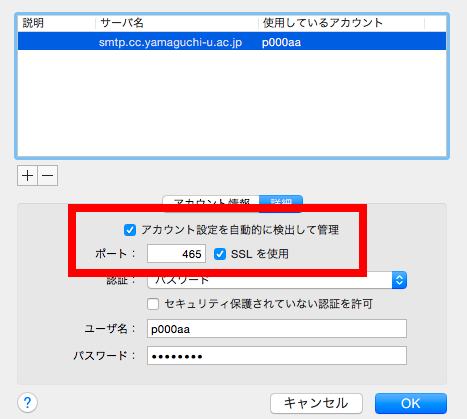
- 環境設定の「アカウント」以外を選択すると、設定の保存の確認となるので「保存」を選択します
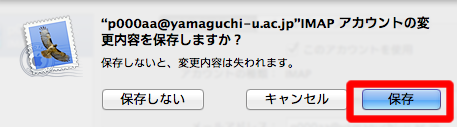
- (POPサーバ接続の場合)
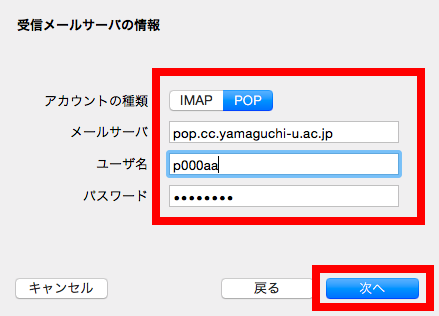
以上で設定は終了です。
All Rights Reserved, Copyright ©Center for Information and Communication Technology Infrastructure

更新日: Tue Mar 24 17:56:57 JST 2020
作成者: 各センター窓口
連絡先: info-cc@ml.cc.yamaguchi-u.ac.jp