
| トップ > サービス利用案内 > メール > メールソフトの設定 > ウィザードで推奨設定 > Outlook2007設定方法 |
Outlook2007の設定方法
- メールアカウントの設定をします。
Outlookを起動した後、ツールバー内の①「ツール」から②「アカウント設定」をクリックします。
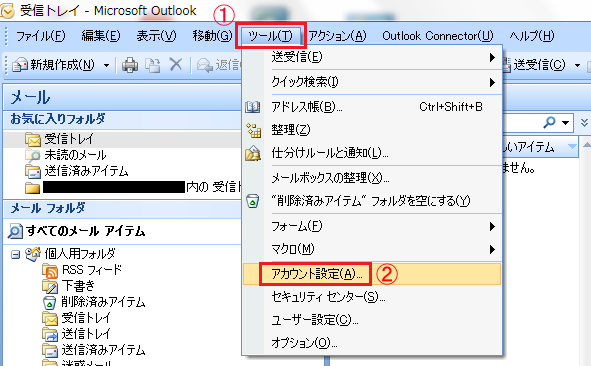
- 「アカウント設定」のウィンドウが表示されたら、①「電子メール」タブ内の②「新規」をクリックします。
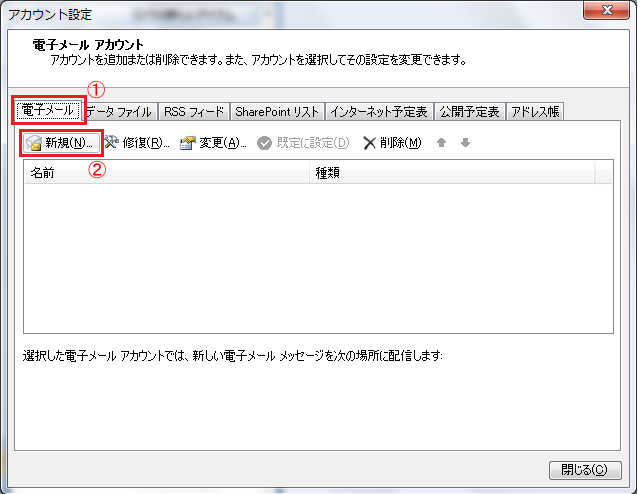
- 「電子メールサービスの選択」のウィンドウが表示されたら、①「Microsoft Exchange、POP3、IMAP、またはHTTP」を選択し、②「次へ」をクリックします。
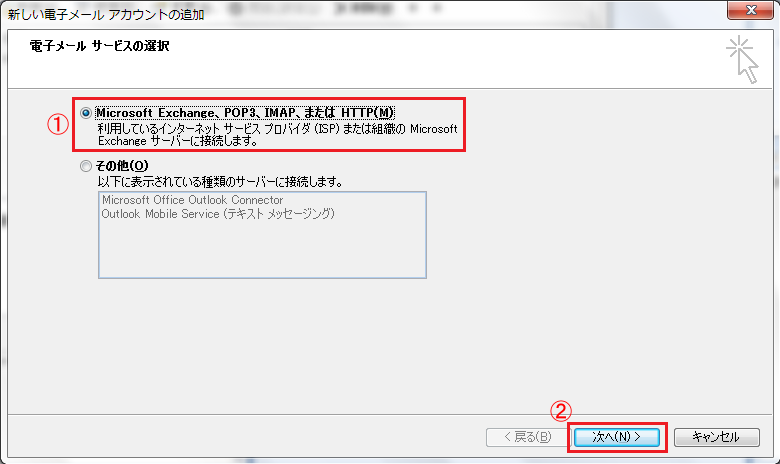
- アカウント情報の入力画面が表示されたら、①へ必要な情報を入力し、②「サーバー設定または追加のサーバーの種類を手動で構成する」へチェックを入れ、③「次へ」をクリックします。
(1)差出人として表示する名前を名前欄に入力。
例:山大 花子
(2)設定したい電子メールアドレスをアドレス欄に入力。
例:m005aa@yamaguchi-u.ac.jp
(3)設定するメールアドレスに対応したパスワードを入力する。
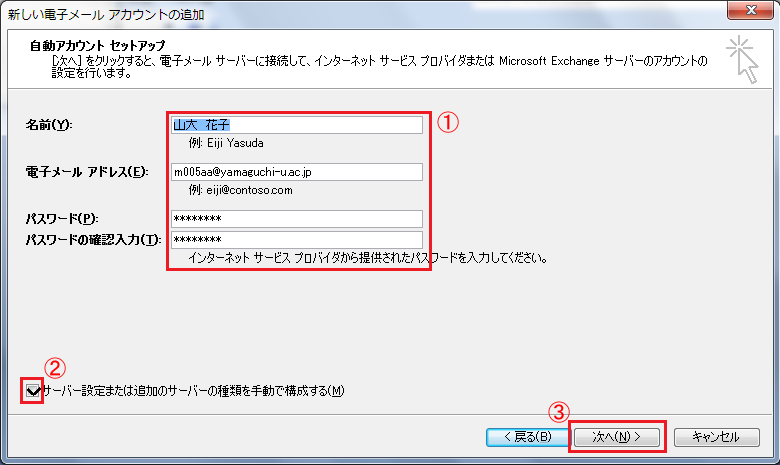
- 表示されたウィンドウで、①「インターネット電子メール」を選択し、②「次へ」をクリックします。
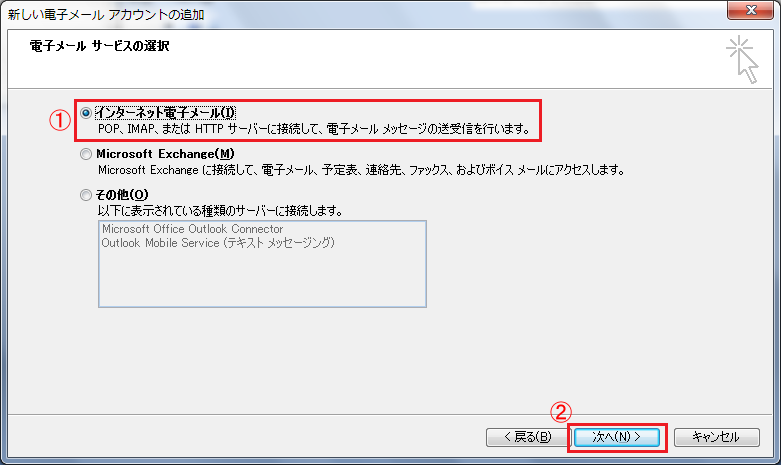
- 「インターネット電子メール設定」ウィンドウが表示されたら、①に必要情報を入力し、②「詳細設定」をクリックします。
(1)名前(差出人として表示する名前)
例:山大 花子
(2)電子メールアドレス
例:m005aa@yamaguchi-u.ac.jp
(3)アカウントの種類:IMAP
(4)受信メールサーバー:imap2.cc.yamaguchi-u.ac.jp
(5)送信メールサーバー:smtp.cc.yamaguchi-u.ac.jp
(6)アカウント名
例:m005aa
(7)入力したアカウントに対応したパスワードを入力。
※アカウントの種類はPOPも選べます。
POPを選んだ場合には、受信サーバとして「pop.cc.yamaguchi-u.ac.jp」を入力することになります。
(送信サーバは、IMAPの場合と同じです)
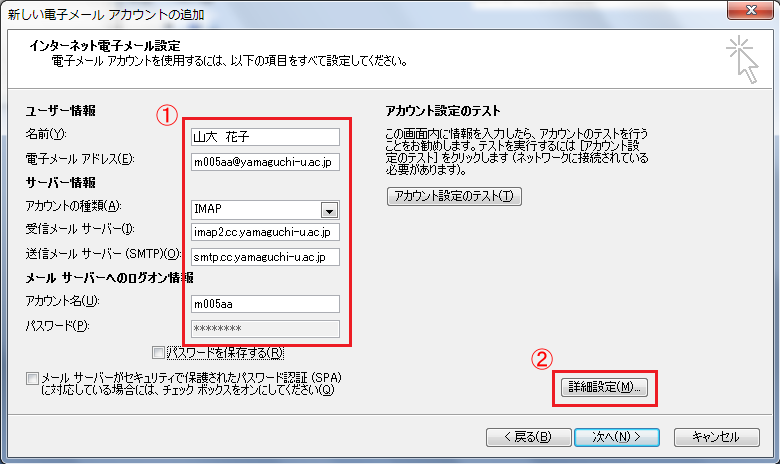
- 表示されたウィンドウの、①「送信サーバー」タブをクリックし、②「受信メールサーバーと同じ設定を使用する」を選択します。
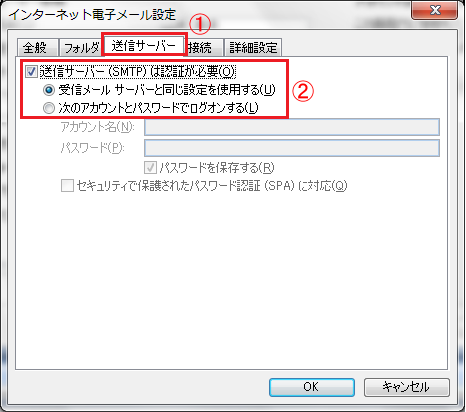
- 同ウィンドウの①「詳細設定」タブをクリックし、②~⑤に必要事項を入力し、⑥「OK」をクリックします。
②受信サーバー:993(POPの場合は、995を設定します。)
③送信サーバー:465
④使用する暗号化接続の種類(受信・送信サーバー共に):SSL
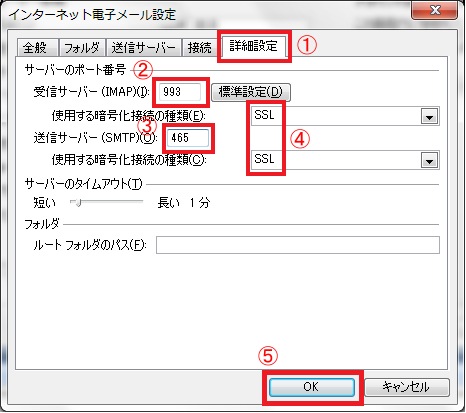
- 「完了」をクリックします。
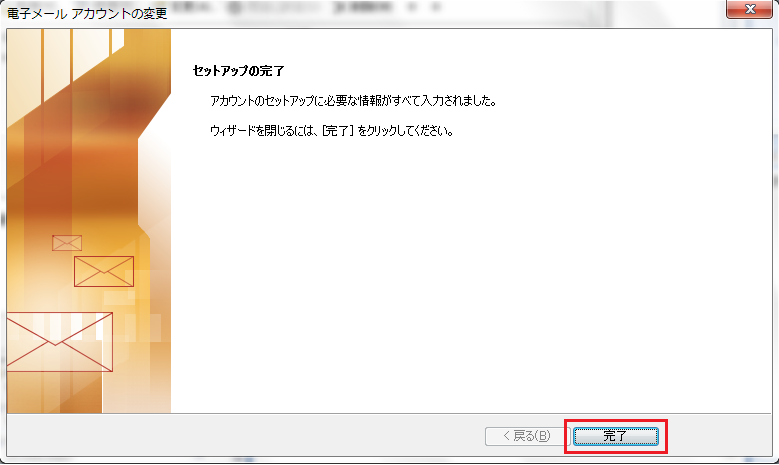
以上で設定は終了です。
All Rights Reserved, Copyright ©Center for Information and Communication Technology Infrastructure

更新日: Tue Mar 24 17:58:24 JST 2020
作成者: 各センター窓口
連絡先: info-cc@ml.cc.yamaguchi-u.ac.jp