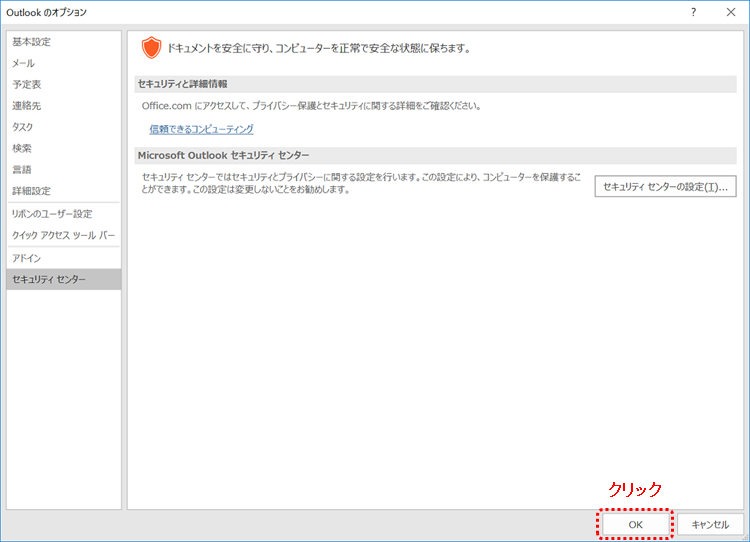| トップ > サービス利用案内 > メール > メールソフトの設定 > ウィザードで推奨設定 > Outlook 2016のセキュリティ推奨設定 |
Outlook 2013のセキュリティ推奨設定
Outlook 2013について、サイバー攻撃などの脅威を軽減するためのセキュリティ関連の推奨設定について紹介しています。
- Outlook 2013を起動した後、画面左上の「ファイル」タブをクリックします。
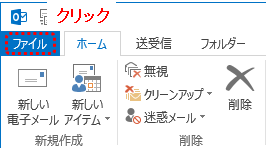
- 画面左側のメニュー一覧から「オプション」をクリックします。

- オプションの画面が表示されたら、左側のメニュー一覧から①「メール」をクリックし、
右側の②「次の形式でメッセージを作成する」というリストで「テキスト形式」を選択します。
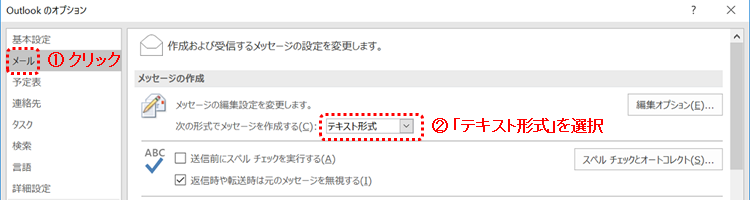
- 画面を下方向のスクロールして、
「インターネットメールの受信者にリッチテキスト形式のメッセージを送信する際、以下の形式を使用する」
というリストで「テキスト形式に変換」を選択します。
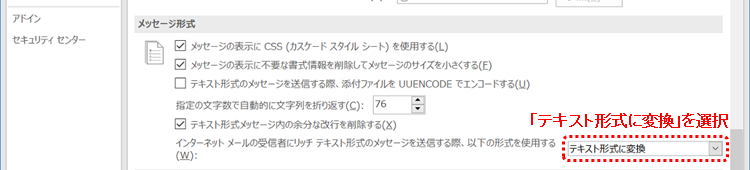
- 画面左側のメニュー一覧から①「セキュリティセンター」をクリックし、
画面右側の②「セキュリティセンターの設定」をクリックします。
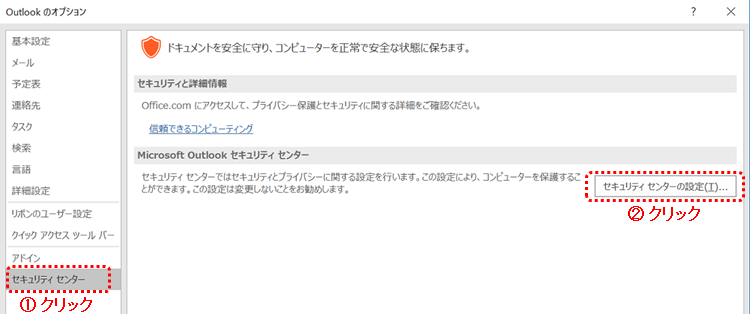
- セキュリティセンターの画面が開いたら、
画面左側のメニュー一覧から①「電子メールのセキュリティ」をクリックし、
②「署名されたメッセージを送信する際は、クリアテキストで送信する」のチェックをオンにし、
③「すべての標準メールをテキスト形式で表示する」のチェックをオンにし、配下にある項目もチェックをオンにします。
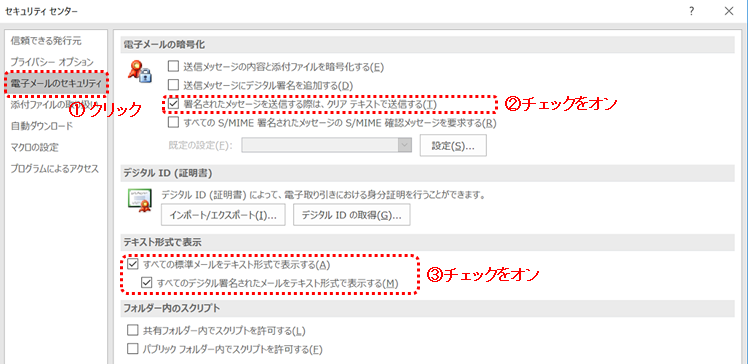
- 画面左側のメニュー一覧から①「添付ファイルの取り扱い」をクリックし、
②「添付ファイルにプロパティを追加して、[校閲結果の返信]を有効にする」というチェックをオフにし、
③「添付ファイルのプレビューをオフにする」というチェックをオンに設定します。
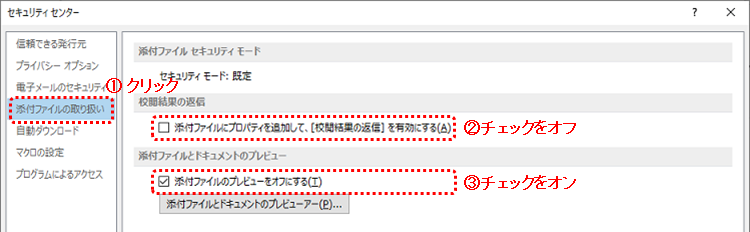
- 画面左側のメニュー一覧から①「自動ダウンロード」をクリックし、
②画面右側の「HTML電子メールやRSSアイテム内の画像を自動的にダウンロードしない」のチェックをオンにし、
③配下にある5つの項目のうち一番下だけをオンにします。
④最下部の項目のチェックをオンにします。
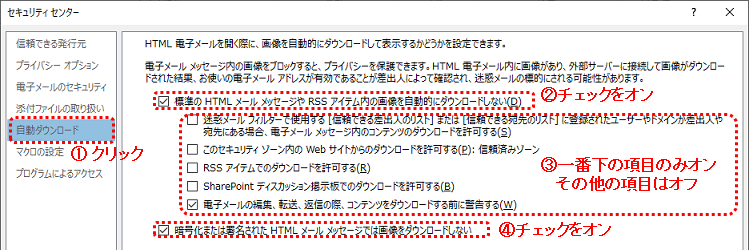
- 画面左側のメニュー一覧から①「マクロの設定」をクリックし、
②「警告を表示せずにすべてのマクロを無効にする」を選択し、
③画面右下にある「OK」をクリックします。

- オプションの画面に戻ったら、画面右下の「OK」をクリックします。
以上でセキュリティ関連の設定は終了です。