
| トップ > サービス利用案内 > メール > メールソフトの設定 > ウィザードで推奨設定 > Outlook 2021 for Macの設定手順 |
Outlook 2021 for Macの設定手順
- Outlookを起動した後、デスクトップ上部にあるメニューバーから「Outlook」をクリックします。
表示されるメニューの中にある「新しいOutlook」のチェックがオンの場合は、クリックしてチェックをオフに設定します。
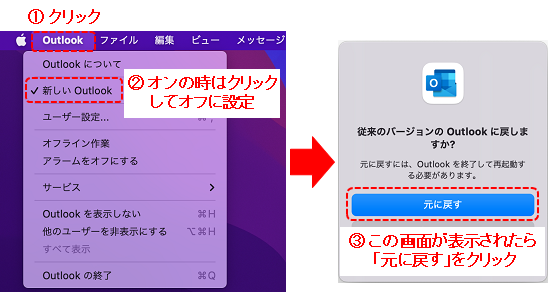
- Outlookにアカウントが設定されていない場合は以下のような画面が表示されています。
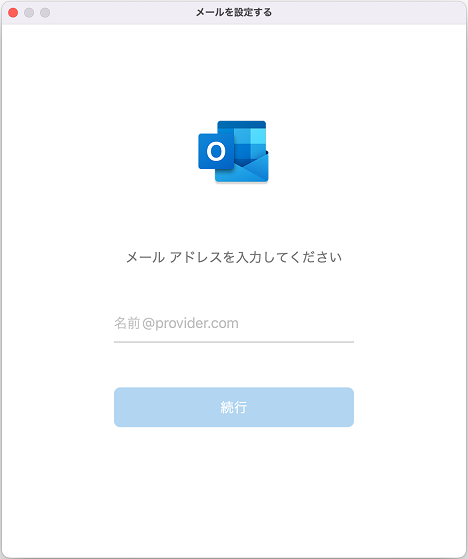
上記の画面が表示されていない場合は、Outlookの画面の左上にある「ツール」をクリックし、続いて「アカウント」をクリックします。
続いて、「メールアカウントの追加」をクリックします。
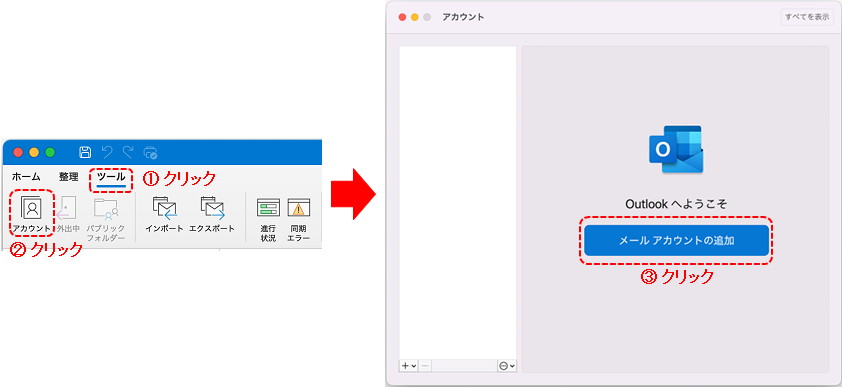
- 以下のような画面が表示されたら、自分のメールアドレスを入力した後、「続行」をクリックします。
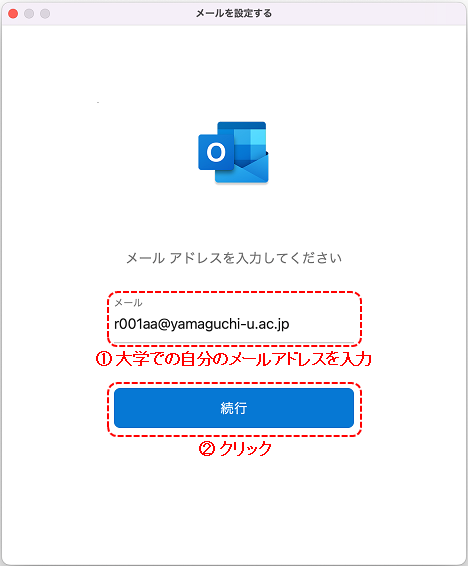
- 以下のような画面が表示されたら、「IMAPまたはPOP」をクリックします。
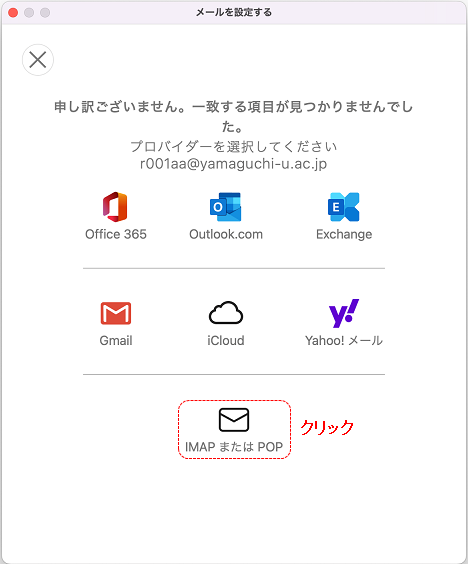
- メールサーバについての設定画面が表示されたら、必要事項を記入・選択した後に、画面下部にある「アカウントの追加」をクリックします。
種類 IMAP メールアドレス 自分のメールアドレスを入力
(例えば r001aa@yamaguchi-u.ac.jp)ユーザ名 自分のメールアドレスを入力
(例えば r001aa@yamaguchi-u.ac.jp)パスワード 自分のアカウントに対応したパスワードを入力 受信サーバー imap.cc.yamaguchi-u.ac.jp ポート 993 SSLを使用して接続する(推奨) オン 送信サーバー smtp.cc.yamaguchi-u.ac.jp ポート 465 SSLを使用して接続する(推奨) オン 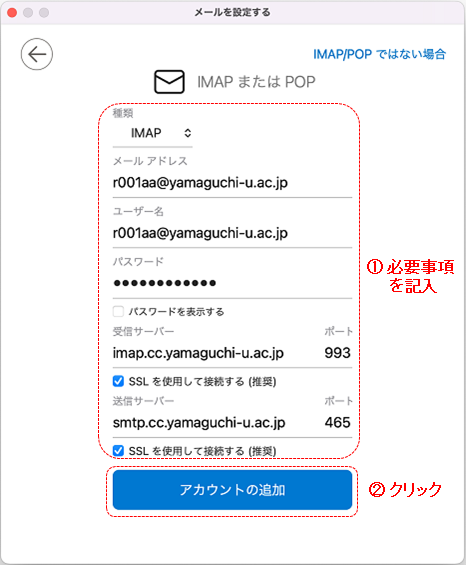
- 接続テストが正常に完了したら、画面下部にある「完了」をクリックします。
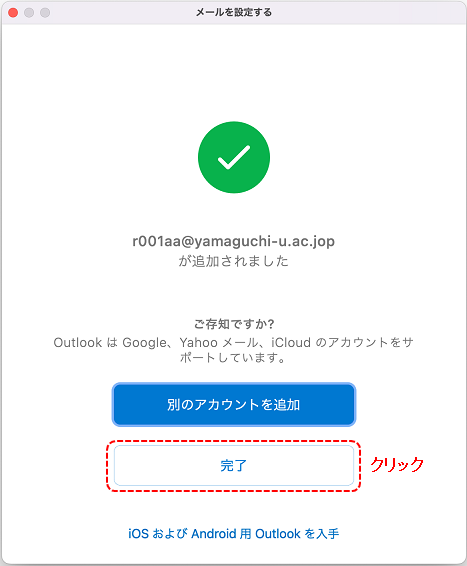
下図のように、追加したアカウントの受信トレイが画面左側に追加されます。
画面右上にある「新しいOutlook」のスイッチがオンの場合は、クリックしてオフに変更してください。
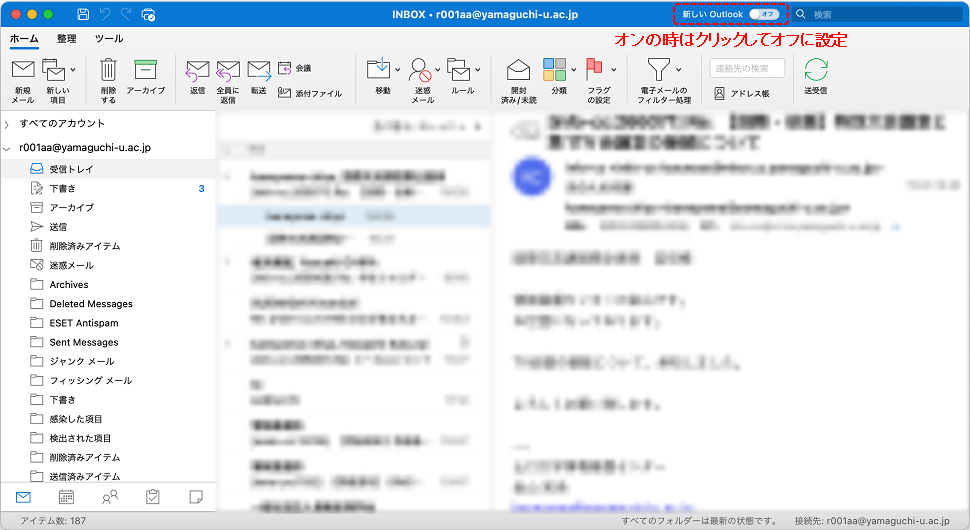
- デスクトップ上部のメニューバーから「Outlook」をクリックし、表示されるメニューの中から「環境設定...」をクリックします。
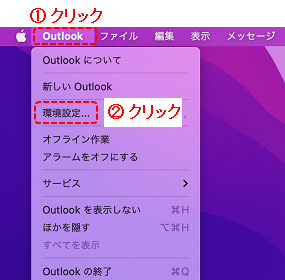
- 環境設定の画面の中から「アカウント」をクリックします。
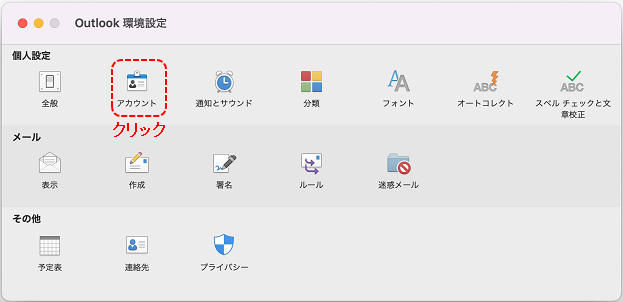
- アカウント設定の画面が表示されたら、画面左側にある自分のメールアドレスをクリックします。
続いて、氏名(相手側で送信元として表示される名前)を適宜編集します。
その後、画面右上にある「すべてを表示」をクリックします。
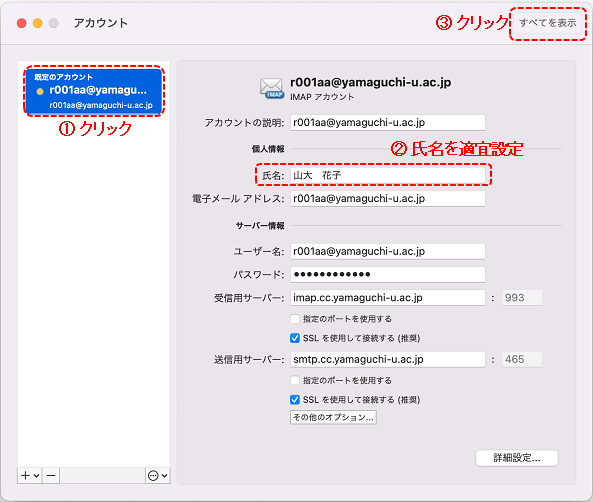
- 環境設定の画面の中から「表示」をクリックします。
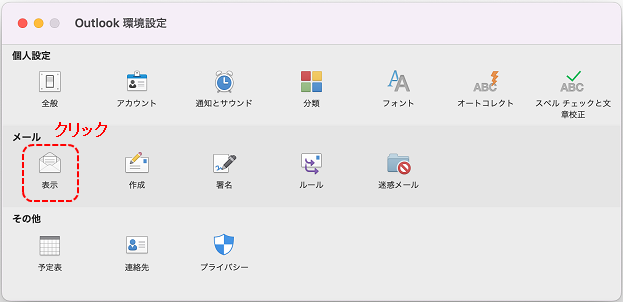
- 以下のような画面が表示されたら、「インターネットから自動的に画像をダウンロードする」という設定項目について、「自動的にダウンロードしない」を選択します。
その後、画面右上にある「すべてを表示」をクリックします。
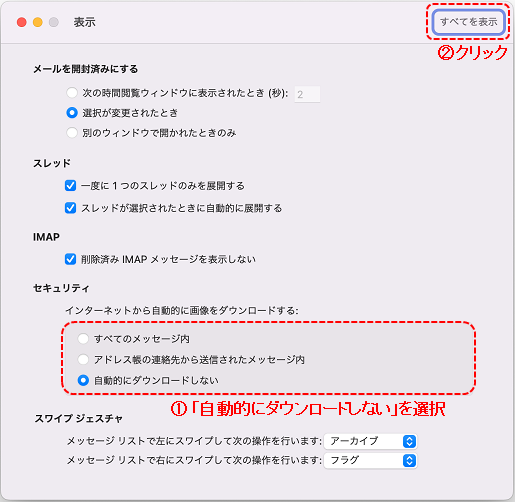
- 環境設定の画面の中から「作成」をクリックします。
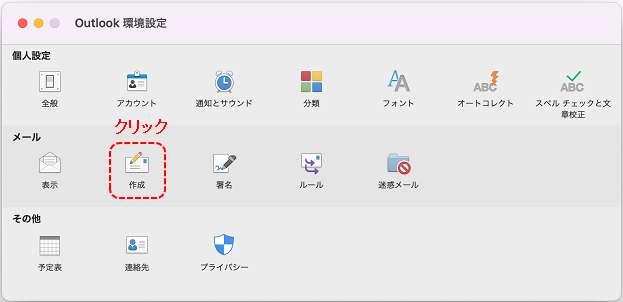
- 以下のような画面が表示されたら、「既定ではHTMLでメッセージを作成する」という項目と「送信時または転送時に元のメッセージの形式を使用する」という項目について、両方ともチェックをオフに設定します。
その後、画面左上にあるバツ印をクリックして設定画面を閉じます。
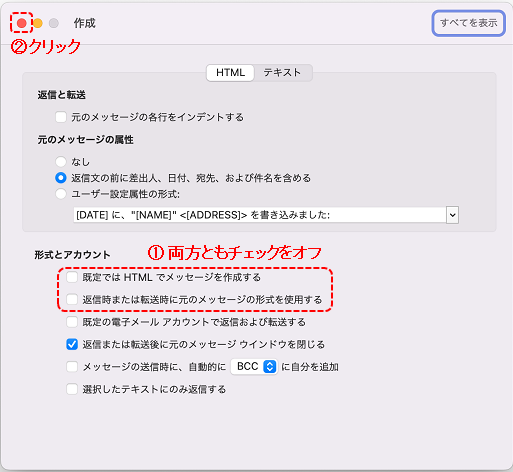
- デスクトップ画面上部にあるメニューバーの中から「表示」をクリックし、表示されるメニューの中で「メッセージのプレビューを表示」のチェックがオンの場合はクリックしてオフに設定します。
以上で基本設定は完了です。
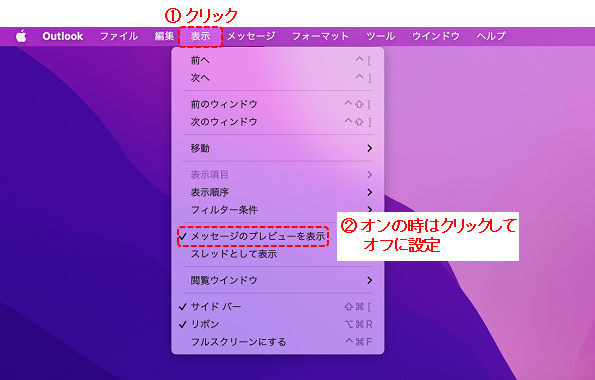
送信メールに署名を挿入する場合は、「Outlook 2021 for Macの署名の設定」も参照してください。
【注意点】
以前に別のメールソフトを使用していた場合、Thunderbirdのものとは異なるフォルダに過去の送信済みメールや受信メールが保存されていることがあります。
IMAP接続で使用されている場合には、過去に他のメールソフトによって作成されたフォルダが表示されますので、それらの中から過去のメールを探してください。
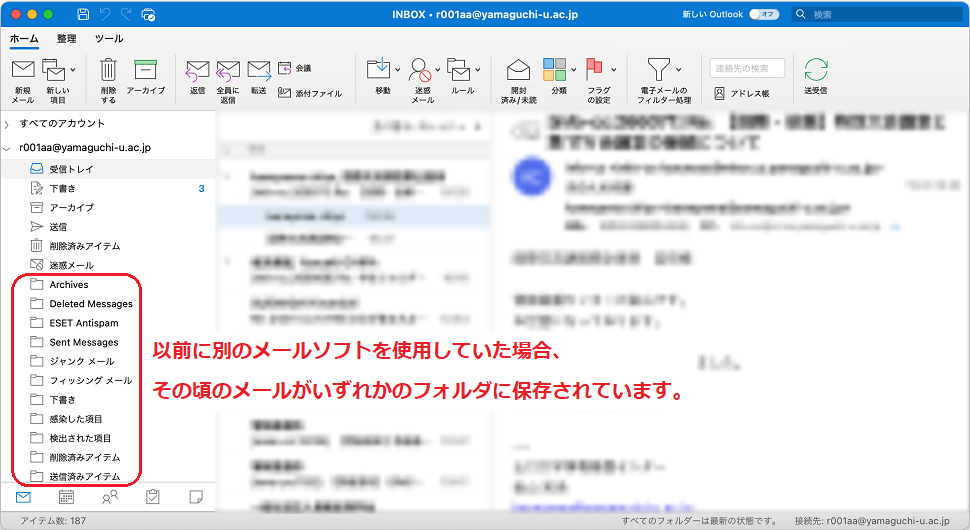
All Rights Reserved, Copyright ©Center for Information and Communication Technology Infrastructure

更新日: Sat Nov 26 21:19:04 JST 2022
作成者: 各センター窓口
連絡先: info-cc@ml.cc.yamaguchi-u.ac.jp