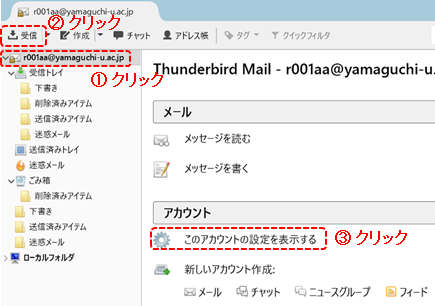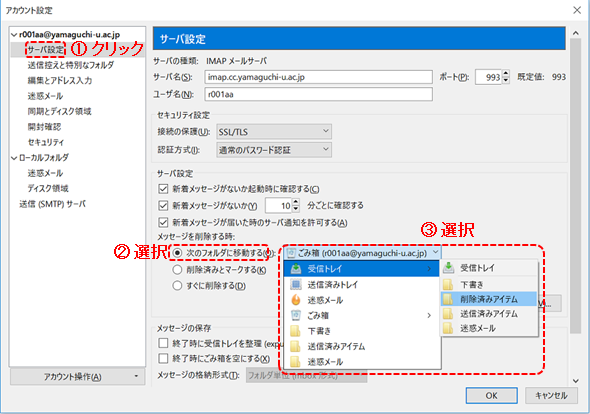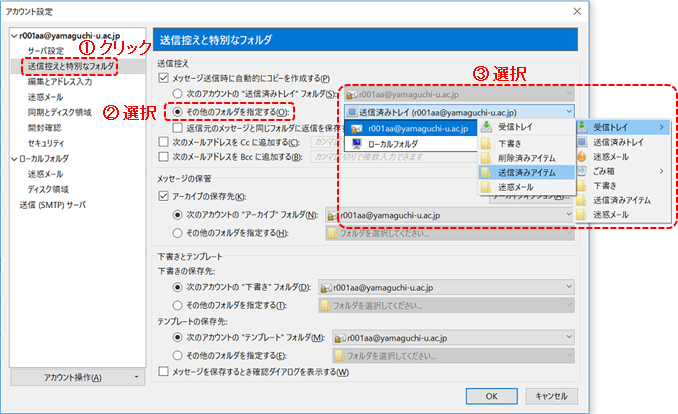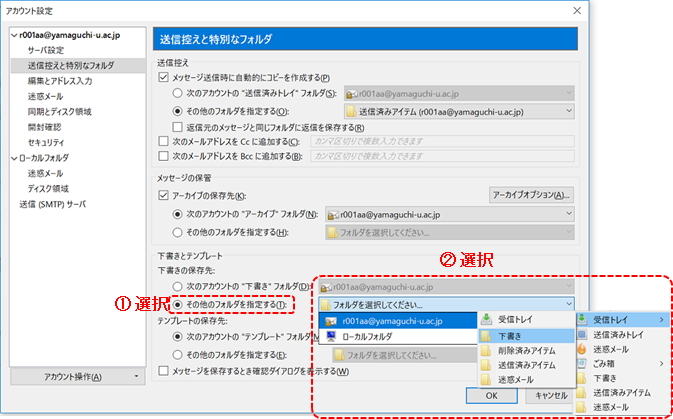| 僩僢僾 > 僒乕價僗棙梡埬撪 > 儊乕儖 > 儊乕儖僜僼僩偺愝掕 > 僂傿僓乕僪偱悇彠愝掕 > Thunderbird乮Version 45乯偺愝掕曽朄 |
Thunderbird乮Version 45乯偺愝掕曽朄
- 儊乕儖傾僇僂儞僩偺愝掕傪偟傑偡丅
Thunderbird傪婲摦偡傞偲丆儊乕儖傾僇僂儞僩偺搊榐夋柺偑奐偔偺偱丆乽儊乕儖傾僇僂儞僩傪愝掕偡傞乿傪僋儕僢僋偟傑偡丅
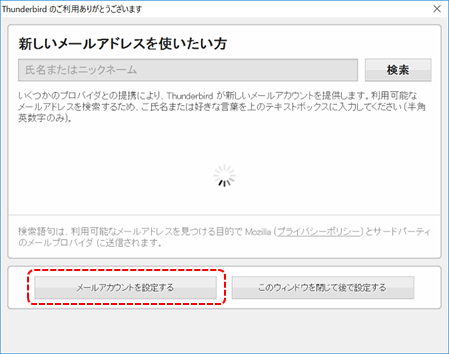
仸 忋恾夋柺偑奐偐側偄応崌偼丆嘆乽儘乕僇儖僼僅儖僟乿傪慖戰偟丆怴偟偄傾僇僂儞僩嶌惉偺嘇乽儊乕儖乿傪僋儕僢僋偟傑偡丅
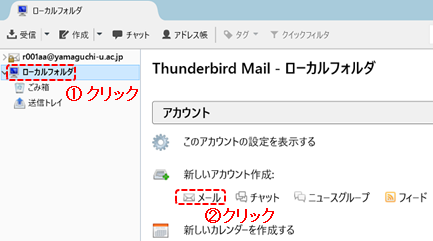
- 乽儊乕儖傾僇僂儞僩愝掕乿僂傿儞僪僂偑昞帵偝傟偨傜丆乽柤慜乿丆乿乽儊乕儖傾僪儗僗乿丆乽僷僗儚乕僪乿傪擖椡偟丆乽懕偗傞乿傪僋儕僢僋偟傑偡丅
- 偁側偨偺偍柤慜乮嵎弌恖偲偟偰昞帵偡傞柤慜乯
椺丗嶳戝丂壴巕 - 儊乕儖傾僪儗僗乮忣曬婎斦僙儞僞乕敪峴偺儐乕僓乕柤+@yamaguchi-u.ac.jp乯
椺丗r001aa@yamaguchi-u.ac.jp - 僷僗儚乕僪乮傾僇僂儞僩柤偵懳墳偟偨僷僗儚乕僪乯
- 乽僷僗儚乕僪傪婰壇偡傞乿偺僠僃僢僋傪僆僼
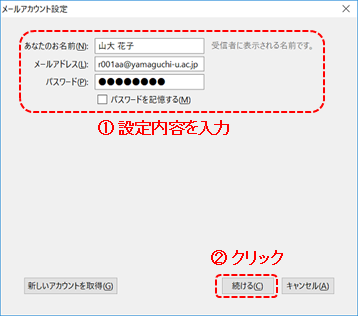
- 偁側偨偺偍柤慜乮嵎弌恖偲偟偰昞帵偡傞柤慜乯
- 儊乕儖僜僼僩偼儊乕儖僒乕僶乕傗傾僇僂儞僩愝掕偺帺摦愝掕傪帋傒傑偡偑丆偙偺傑傑偱偼惉岟偟側偄偺偱丆乽庤摦愝掕乿傪僋儕僢僋偟傑偟傑偡丅
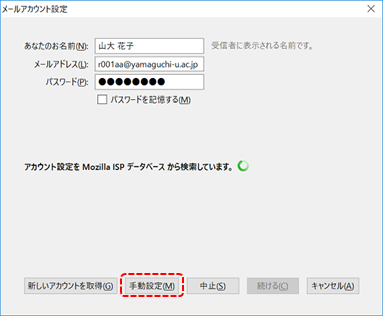
- 傾僇僂儞僩愝掕偺夋柺偑昞帵偝傟偨傜丆乽僒乕僶乕忣曬乿側偳傪埲壓偺捠傝擖椡偟丆乽嵞僥僗僩乿傪僋儕僢僋偟傑偡丅
- 庴怣僒乕僶偺愝掕
- IMAP 傪慖戰
- 僒乕僶儂僗僩柤丗imap.cc.yamaguchi-u.ac.jp
- 億乕僩斣崋丗993
- SSL丗SSL/TLS
- 擣徹曽朄丗帺摦専弌
- 憲怣僒乕僶偺愝掕
- SMTP
- 儂僗僩柤丗smtp.cc.yamaguchi-u.ac.jp
- 億乕僩斣崋丗465
- SSL丗SSL/TLS
- 擣徹曽朄丗帺摦専弌
- 儐乕僓柤偺愝掕
憲怣僒乕僶傕庴怣僒乕僶傕丆忣曬婎斦僙儞僞乕敪峴偺儐乕僓乕柤傪擖椡乮椺偊偽乽r001aa乿偱偡丅捠忢偼帺摦揑偵擖椡偝傟傑偡乯
POP傪慖傫偩応崌偼丆庴怣僒乕僶偺儂僗僩柤偵乽pop.cc.yamaguchi-u.ac.jp乿丆億乕僩斣崋偵乽995乿偲擖椡偟偰偔偩偝偄(憲怣僒乕僶偼丆IMAP偺応崌偲摨偠偱偡)丅
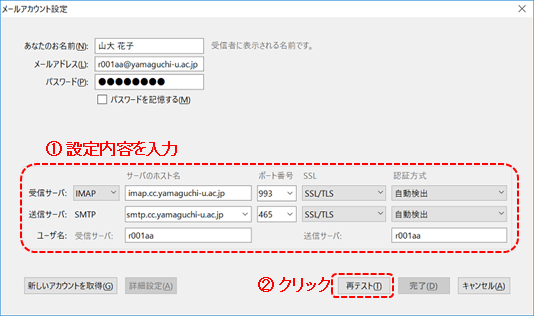
- 乽師偺傾僇僂儞僩愝掕偑丆巜掕偝傟偨僒乕僶傪挷傋傞偙偲偵傛傝尒偮偐傝傑偟偨丅乿偲昞帵偝傟偨傜丆乽姰椆乿傪僋儕僢僋偟傑偡丅
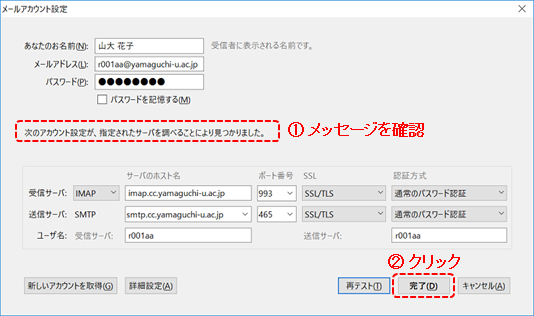
- 壓恾偺傛偆偵捛壛偟偨傾僇僂儞僩偺庴怣僩儗僀偑夋柺嵍懁偵捛壛偝傟偨傜丆婎杮揑側愝掕偼廔椆偱偡丅
棙梡曽朄偵傛偭偰偼丆偦偺懠偺愝掕偑昁梫側応崌偑偁傝傑偡丅埲崀偺夝愢傪堦撉偟偰壓偝偄丅
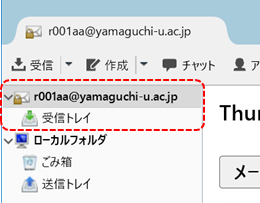
嶳岥戝妛Web儊乕儖傗懠偺儊乕儖僜僼僩偲偺暪梡偵偮偄偰乮IMAP傪棙梡偡傞応崌偺傒乯
|
儊乕儖僜僼僩偱傾僇僂儞僩傪愝掕偟丆儊乕儖偺憲庴怣側偳偺嶌嬈傪峴偆偲丆揔媂乽憲怣嵪傒僩儗僀乿傗乽僑儈敔乿側偳摿暿側僼僅儖僟偑帺摦嶌惉偝傟丆憲怣儊乕儖偺峊偊偺曐懚側偳偵巊梡偝傟傑偡丅暋悢偺儊乕儖僜僼僩傗Web儊乕儖傪暪梡偝傟偰偄傞応崌丆帺摦嶌惉偝傟偨僼僅儖僟偺柤慜偑摨堦偱偁傟偽丆奺乆儊乕儖僜僼僩偱偦偺僼僅儖僟偑嫟梡偝傟傑偡丅偟偐偟丆僼僅儖僟偺柤慜偑堎側傞応崌偼丆儊乕儖僜僼僩枅偵摿暿側僼僅儖僟偑嶌惉偝傟奺乆暿側僼僅儖僟偑巊梡偝傟傑偡丅椺偊偽丆堎側傞柤慜偺摿暿側僼僅儖僟傪嶌惉偡傞A丆B偲偄偆2偮偺儊乕儖僜僼僩傪巊梡偟偨応崌丆A偱儊乕儖傪憲怣偡傞偲A梡偺憲怣嵪傒僼僅儖僟偵曐懚偝傟丆B偱憲怣偡傞偲B梡偺憲怣嵪傒僼僅儖僟偵曐懚偝傟傑偡丅 埲壓偼丆堎側傞柤慜偺摿暿側僼僅儖僟傪嶌惉偡傞奺儊乕儖僜僼僩娫偱丆摿暿側僼僅儖僟傪嫟梡偡傞偨傔偺愝掕偱偡丅埲壓偺愝掕傪峴傢側偔偰傕丆巊梡偝傟偰偄傞奺儊乕儖僜僼僩偵偍偄偰丆嶌惉偝傟偨僼僅儖僟偲偦傟偵娷傑傟傞儊乕儖偼慡偰墈棗壜擻偱偡丅偄偔偮傕僼僅儖僟偑嶌惉偝傟偰偼塣梡忋栤戣偑偁傞応崌偺傒愝掕傪峴偭偰偔偩偝偄丅 |
|
Thunderbird偱懠偺儊乕儖僜僼僩偲摿暿側僼僅儖僟傪嫟梡偡傞曽朄 丂椺乯Thunderbird偱愝掕偟偨傾僇僂儞僩偺摿暿側僼僅儖僟傪丆嶳岥戝妛Web儊乕儖偱帺摦嶌惉偝傟傞摿暿側僼僅儖僟偲嫟梡偡傞応崌
|
All Rights Reserved, Copyright ©Center for Information and Communication Technology Infrastructure

峏怴擔丗 Tue Mar 24 18:00:19 JST 2020
嶌惉幰丗 奺僙儞僞乕憢岥
楢棈愭丗 info-cc@ml.cc.yamaguchi-u.ac.jp