
| トップ > サービス利用案内 > メール > メールソフトの設定 > ウィザードで推奨設定 > Thunderbird(Version 60)の設定方法 |
Thunderbird(Version 60)の設定方法
- メールアカウントの設定をします。
Thunderbirdを起動するとメールアカウントのセットアップ画面が開きます。
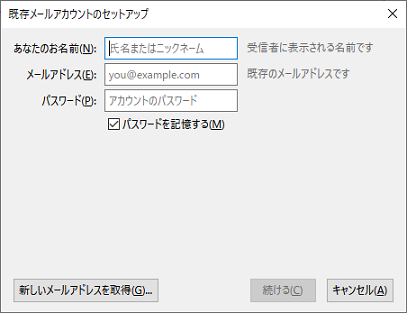
※ 上図画面が開かない場合は、①「ローカルフォルダー」を選択し、アカウントのセットアップの②「メール」をクリックします。
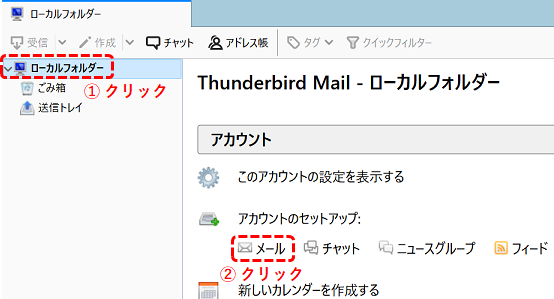
- 「メールアカウント設定」ウィンドウが表示されたら、「名前」、」「メールアドレス」、「パスワード」を入力し、「続ける」をクリックします。
- あなたのお名前(差出人として表示する名前)
例:山大 花子 - メールアドレス(情報基盤センター発行のユーザー名+@yamaguchi-u.ac.jp)
例:r001aa@yamaguchi-u.ac.jp - パスワード(アカウント名に対応したパスワード)
- 「パスワードを記憶する」のチェックをオフ
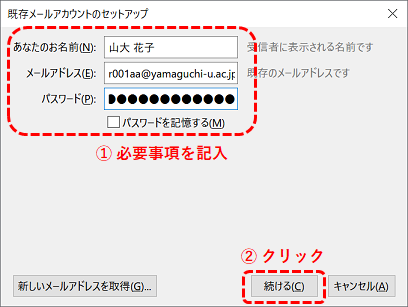
- あなたのお名前(差出人として表示する名前)
- メールソフトはメールサーバーに接続して自動的な設定を試みますが、「あなたのアカウント設定を見つけられませんでした」と表示されます。
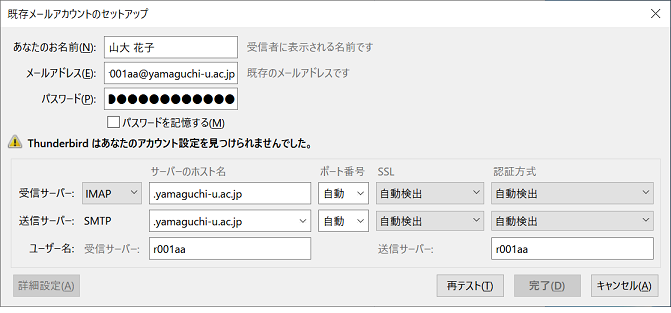
- 「サーバー情報」などを以下の通り入力し、「再テスト」をクリックします。
- 受信サーバーの設定
- 先頭:「IMAP」を選択
- サーバーのホスト名:imap.cc.yamaguchi-u.ac.jp
- ポート番号:993
- SSL:SSL/TLS
- 認証方式:自動検出
- 送信サーバーの設定
- 先頭:SMTP
- サーバーのホスト名:smtp.cc.yamaguchi-u.ac.jp
- ポート番号:465
- SSL:SSL/TLS
- 認証方式:自動検出
- ユーザー名の設定(通常は自動的に入力されています)
- 受信サーバー:情報基盤センター発行のユーザー名を入力(例えばr001aa)
- 送信サーバー:情報基盤センター発行のユーザー名を入力(例えばr001aa)
POP3を選んだ場合は、受信サーバのホスト名に「pop.cc.yamaguchi-u.ac.jp」、ポート番号に「995」と入力してください(送信サーバーの設定は、IMAP接続の場合と同じです)。
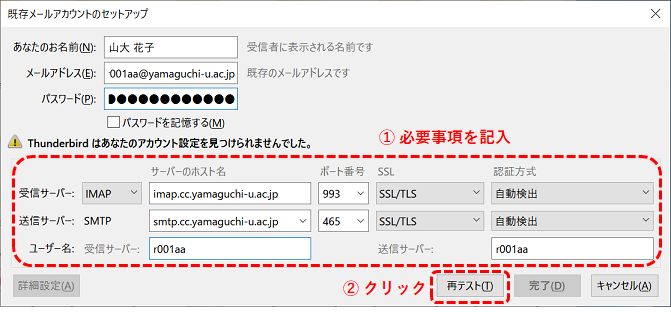
- 受信サーバーの設定
- 「次のアカウント設定が、指定されたサーバーを調べることにより見つかりました。」と表示されたら、「完了」をクリックします。
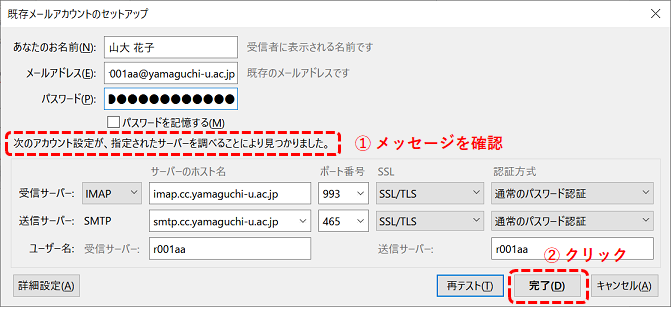
- このメールソフトに初めてアカウント設定を追加した場合は、以下のような画面が表示されます。「起動時にThunderbirdが既定のクライアントとして設定されているか確認する」のチェックをオンに設定し、「既定として設定」をクリックします。
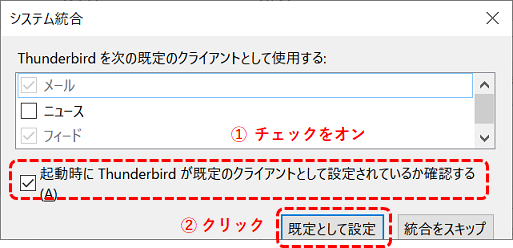
- 下図のように、追加したアカウントの受信トレイが画面左側に追加されます。
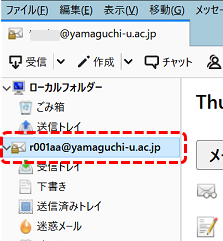
- 画面上部にメニューバーが表示されていない場合は、色付きバーを右クリックし、続いて「メニューバー」をクリックしてチェックをオンに設定します。
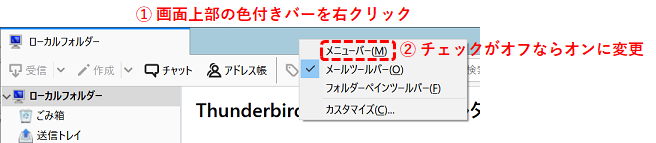
- 画面上部のメニューバーから「ツール」をクリックし、続いて「オプション」をクリックします。
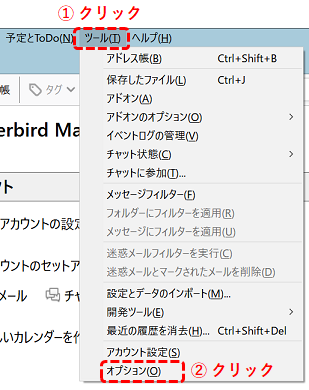
- オプションの画面が開いたら、「表示」をクリックし、続いて「書式」タブをクリックします。さらに、書式設定の中の「詳細設定」をクリックします。
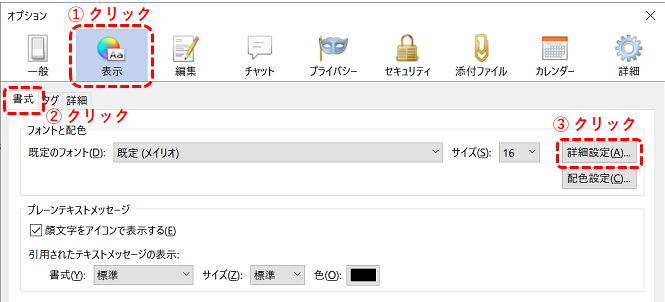
- 「詳細設定」の画面が開いたら、「テキストエンコーディング」の欄にある「送信メッセージ」と「受信メッセージ」を両方とも「日本語(ISO-2022-JP)」に設定します。続いて、その直下にあるチェックボックスをオンに設定し、画面下部の「OK」をクリックします。
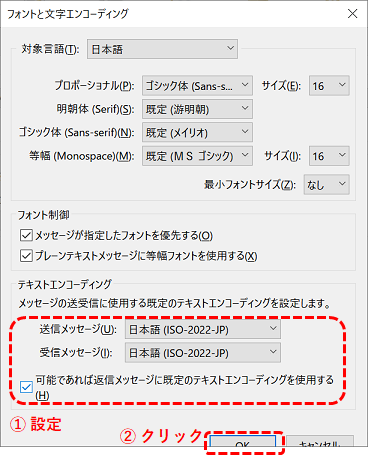
- 「オプション」の設定画面に戻ったら、画面下部にある「OK」をクリックします。
以上で基本設定は完了です。
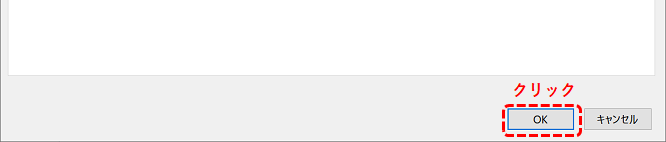
サイバー攻撃などの脅威を軽減するために、「Thunderbird(Version 60)のセキュリティ推奨設定」も参照してください。
All Rights Reserved, Copyright ©Center for Information and Communication Technology Infrastructure

更新日: Tue Mar 24 18:00:54 JST 2020
作成者: 各センター窓口
連絡先: info-cc@ml.cc.yamaguchi-u.ac.jp