
| トップ > サービス利用案内 > メール > メールソフトの設定 > ウィザードで推奨設定 > Thunderbird(Version 68)の設定方法 |
Thunderbird(Version 68)の設定方法
- 以下のWebサイトからThunderbirdのインストール・プログラムをダウンロードしてください。
https://www.thunderbird.net/ (新しいタブもしくはウィンドウが開きます) - ダウンロードしたインストール・プログラムを実行し、適宜インストールを進めてください。
- メールアカウントの設定をします。
Thunderbirdを起動するとメールアカウントのセットアップ画面が開きます。
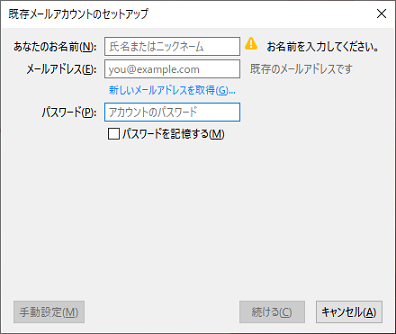
※ 上記のような画面が開かない場合は、「ローカルフォルダー」を選択し、アカウントのセットアップの「メール」をクリックします。
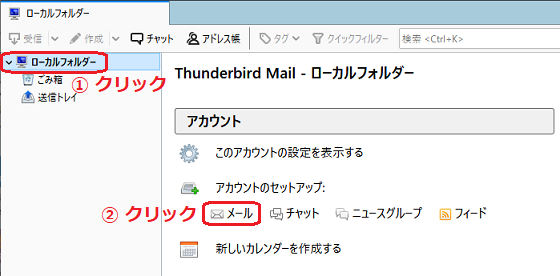
- 「既存メールアカウントのセットアップ」ウィンドウが表示されたら、「名前」、「メールアドレス」、「パスワード」を入力し、「パスワードを記憶する」というチェックボックスをオフにします。
続いて、画面左下の「手動設定」をクリックします。
- あなたのお名前(差出人として表示する名前)
例:山大 花子 - メールアドレス(情報基盤センター発行のユーザー名+@yamaguchi-u.ac.jp)
例:r001aa@yamaguchi-u.ac.jp - パスワード(アカウント名に対応したパスワード)
- 「パスワードを記憶する」のチェックをオフ
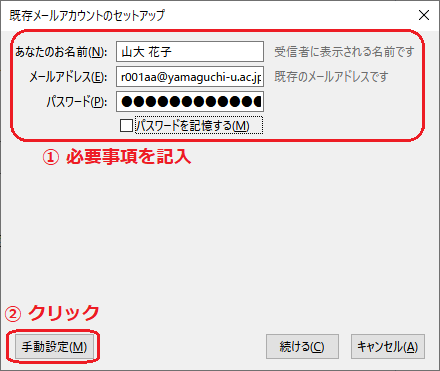
- あなたのお名前(差出人として表示する名前)
- 「サーバー情報」などを以下の通り入力し、「再テスト」をクリックします。
- 受信サーバーの設定
- 先頭:「IMAP」を選択
- サーバーのホスト名:imap.cc.yamaguchi-u.ac.jp
- ポート番号:993
- SSL:SSL/TLS
- 認証方式:自動検出
- 送信サーバーの設定
- 先頭:SMTP
- サーバーのホスト名:smtp.cc.yamaguchi-u.ac.jp
- ポート番号:465
- SSL:SSL/TLS
- 認証方式:自動検出
- ユーザー名の設定(通常は自動的に入力されています)
- 受信サーバー:情報基盤センター発行のユーザー名を入力(例えばr001aa)
- 送信サーバー:情報基盤センター発行のユーザー名を入力(例えばr001aa)
POP3を選んだ場合は、受信サーバのホスト名に「pop.cc.yamaguchi-u.ac.jp」、ポート番号に「995」と入力してください(送信サーバーの設定は、IMAP接続の場合と同じです)。
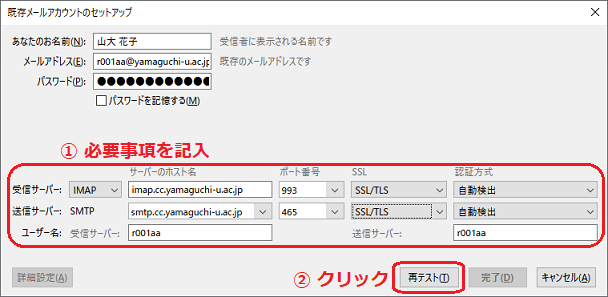
- 受信サーバーの設定
- 「次のアカウント設定が、指定されたサーバーを調べることにより見つかりました。」と表示されたら、「完了」をクリックします。
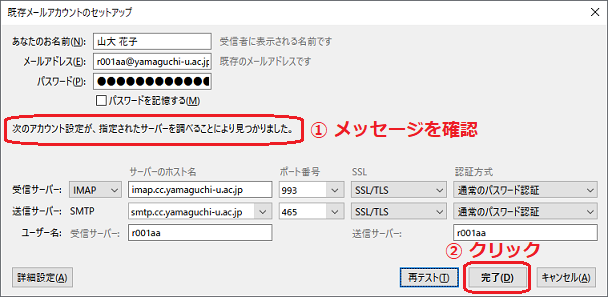
- このメールソフトに初めてアカウント設定を追加した場合は、以下のような画面が表示されます。
「起動時にThunderbirdが既定のクライアントとして設定されているか確認する」のチェックをオンに設定し、「既定として設定」をクリックします。
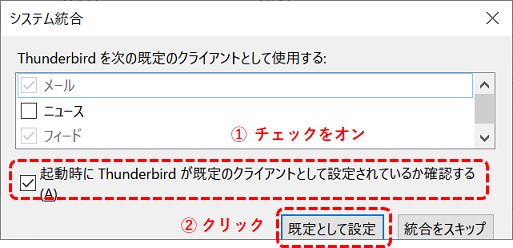
- 下図のように、追加したアカウントの受信トレイが画面左側に追加されます。
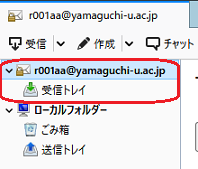
- 画面上部にメニューバーが表示されていない場合は、色付きバーを右クリックし、続いて「メニューバー」をクリックしてチェックをオンに設定します。
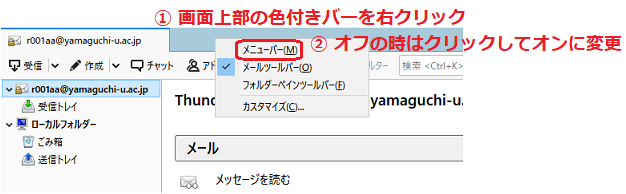
- 画面上部のメニューバーから「表示」をクリックします。
続いて「メッセージの表示形式」、「プレーンテキスト」の順でクリックします。
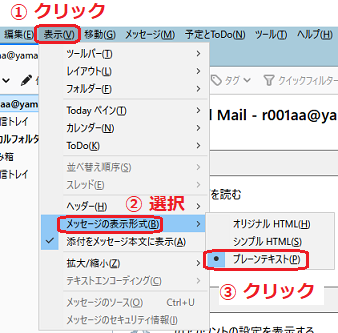
- 同様に、画面上部のメニューバーから「表示」をクリックします。
続いて「添付をメッセージ本文に表示」がオンのときは、クリックしてオフにします。
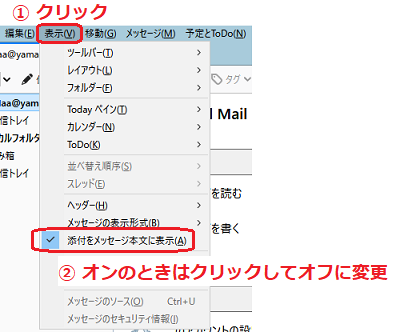
- 画面上部のメニューバーから「ツール」をクリックし、続いて「アカウント設定」をクリックします。
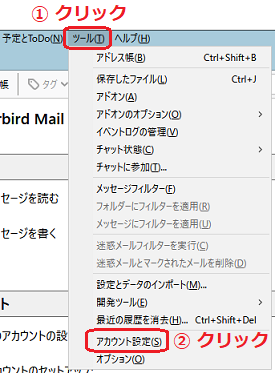
- 画面左側のメニュー一覧から「編集とアドレス入力」をクリックします。
画面右側の設定項目の中から「HTML形式でメッセージを編集する」のチェックをオフにします。
その後、画面右下の「OK」ボタンをクリックしてアカウント設定の画面を閉じます。
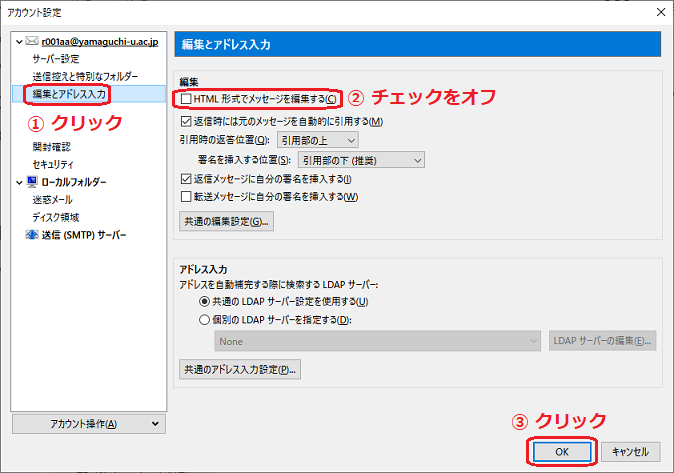
- 画面上部のメニューバーから「ツール」をクリックし、続いて「オプション」をクリックします。
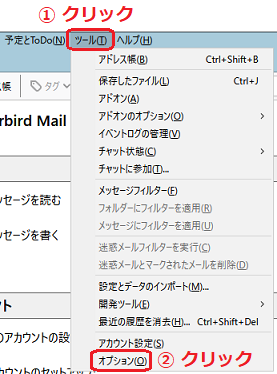
- 画面左側のメニュー一覧から「表示」(星マーク)をクリックし、続いてタブ一覧の中から「書式」をクリックします。
続いて、画面右側の「詳細設定」をクリックします。
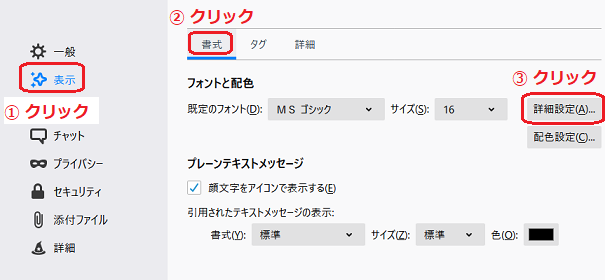
- 「詳細設定」の画面が開いたら、「テキストエンコーディング」の欄にある「送信メッセージ」と「受信メッセージ」を両方とも「日本語(ISO-2022-JP)」に設定します。
続いて、その直下にあるチェックボックスをオンに設定し、画面下部の「OK」をクリックします。
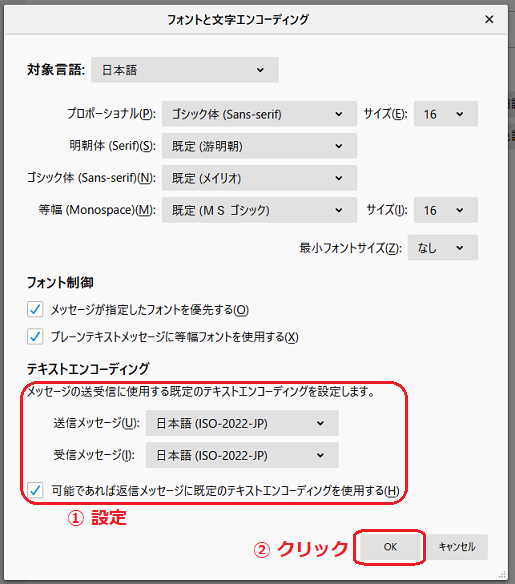
- 画面左側のメニュー一覧から「編集」(鉛筆マーク)をクリックし、続いてタブ一覧の中から「一般」をクリックします。
続いて、画面右下の「送信テキスト形式」をクリックします。
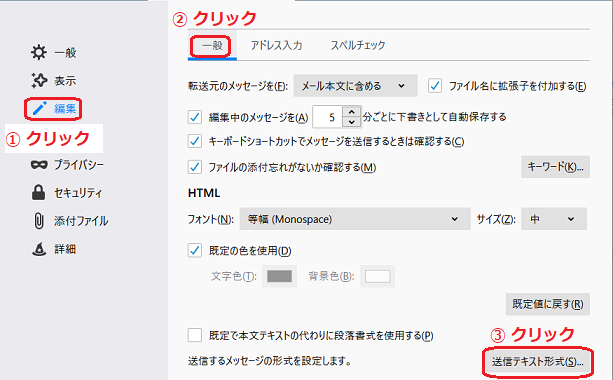
- 送信テキスト形式の設定画面が表示されたら、「可能な限りプレーンテキストでメッセージを送信する」のチェックをオンにします。
その下にあるリストボックスの中から「プレーンテキストに変換して送信する」を選択します。
その後、画面下部の「OK」をクリックします。
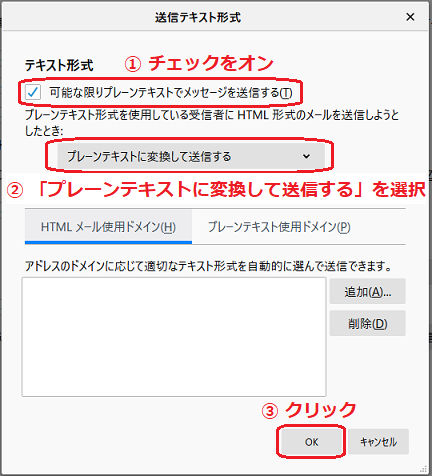
- 画面左側のメニュー一覧から「チャット」(吹き出しマーク)をクリックし、続いてタブ一覧の中から「一般」をクリックします。
続いて、Thunderbiredの起動時の処理に「チャットアカウントをオフラインにする」を選択します。
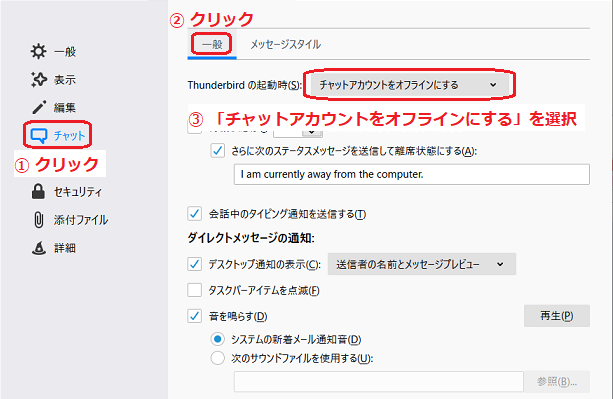
- 画面左側のメニュー一覧から「プライバシー」(眼鏡マーク)をクリックします。
続いて、「メッセージ内のリモートコンテンツを許可する」及び「訪問したウェブサイトとリンクを記憶する」をどちらもオフにします。
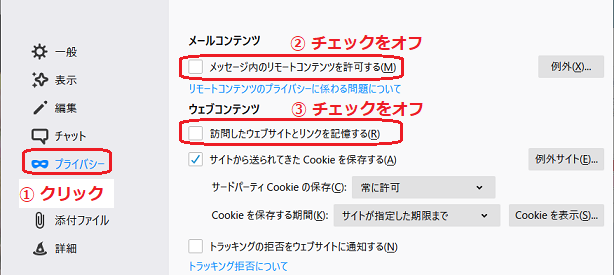
- 画面左側のメニュー一覧から「セキュリティ」(鍵マーク)をクリックします。
続いてタブ一覧から「ウィルス対策」をクリックし、チェックボックスをオンに設定します。
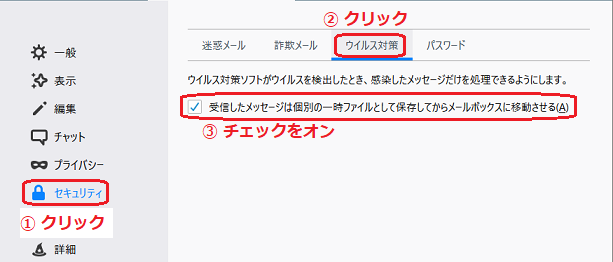
- タブ一覧から「パスワード」をクリックし、続いて「保存されているパスワード」をクリックします。
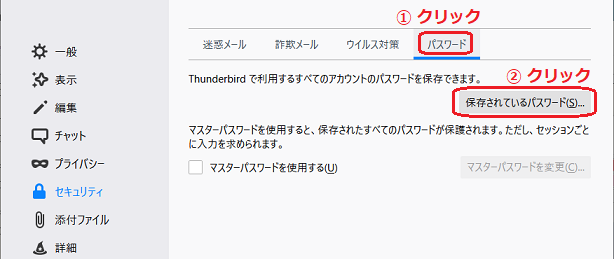
- 「保存されたログイン情報」の画面が開いたら、「ログイン情報とパスワードを自動的に入力する」のチェックをオフに設定し、画面右下の「閉じる」をクリックします。
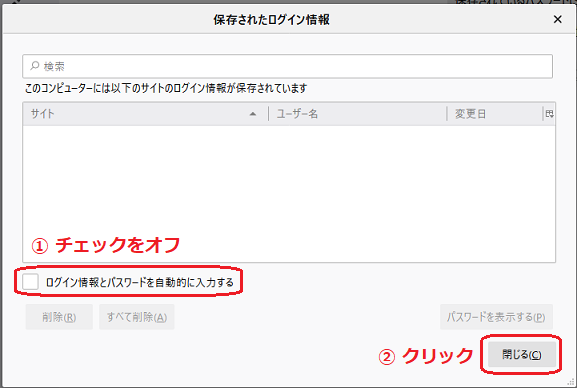
- 画面左側のメニュー一覧から「添付ファイル」(クリップマーク)をクリックします。
続いてタブ一覧から「送信」をクリックします。
続いて、画面上部のチェックボックスをオフに設定し、「WeTransfer」をクリックし、画面下部の「削除」をクリックします。
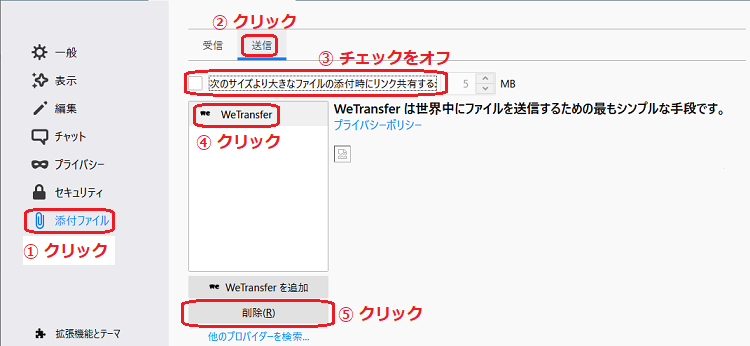
- 確認画面が表示されたら、「OK」をクリックします。
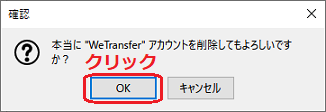
- 「オプション」タブの右側にある「バツ印」をクリックします。
以上で基本設定は完了です。
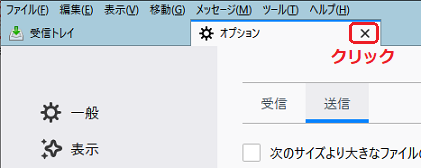
送信メールに署名を挿入する場合は、「Thunderbird(Version 68)の署名の設定」も参照してください。
【注意点】
以前に別のメールソフトを使用していた場合、Thunderbirdのものとは異なるフォルダに過去の送信済みメールや受信メールが保存されていることがあります。
IMAP接続で使用されている場合には、過去に他のメールソフトによって作成されたフォルダが表示されますので、それらの中から過去のメールを探してください。
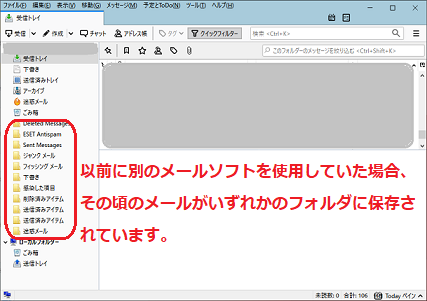
All Rights Reserved, Copyright ©Center for Information and Communication Technology Infrastructure

更新日: Tue Mar 24 18:01:42 JST 2020
作成者: 各センター窓口
連絡先: info-cc@ml.cc.yamaguchi-u.ac.jp