
| トップ > サービス利用案内 > メール > メールソフトの設定 > ウィザードで推奨設定 > Windows標準メール設定方法 |
Windows標準メールの設定方法(Windows 11)
| 大学の公式メールアドレスの送受信にWindows 11の標準メールを使用される際には、必ずこのページの下部に記載している注意事項をご参照の上、各自の責任にて設定・使用してください。 |
- メールのアプリを起動をします。
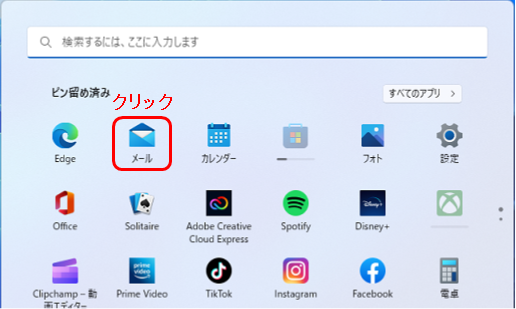
- 以下のような画面が表示されていたら、画面左上の「アカウント」をクリックした後、画面右側の「アカウントの追加」をクリックします。
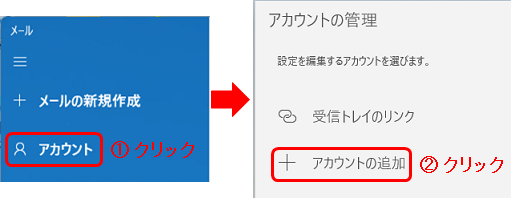
- 以下のような画面が表示されていたら、「アカウントの追加」をクリックします。
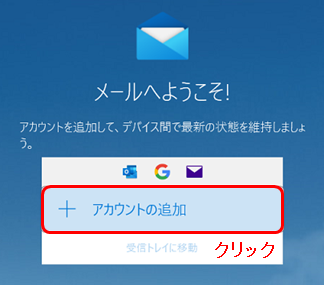
- 「アカウントの追加」の画面が表示されたら、「詳細設定」をクリックします。
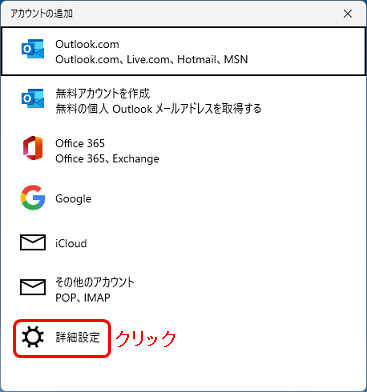
- 「詳細設定」の画面が表示されたら、「インターネットメール」をクリックします。
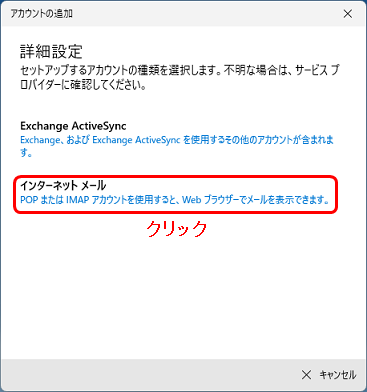
- 以下のような画面が表示されたら、必要事項を記入・選択した後、画面右下の「サインイン」をクリックします。
- メールアドレス
例:r001aa@yamaguchi-u.ac.jp - ユーザー名
例:r001aa - パスワード(アカウント名に対応したパスワード)
- アカウント名(メールアドレス等,分かりやすい名前)
例:r001aa@yamaguchi-u.ac.jp - この名前を使用してメッセージを送信
例:山大 花子 - 受信メールサーバー:imap.cc.yamaguchi-u.ac.jp
- アカウントの種類:IMAP4
- メールの送信(SMTP)サーバー:smtp.cc.yamaguchi-u.ac.jp
- 送信サーバーには、認証が必要です:オン
- 送信メールに同じユーザ名とパスワードを使用する:オン
- 受信メールにはSSLが必要:オン
- 送信メールにはSSLが必要:オン
POPを選んだ場合は、受信サーバーに「pop.cc.yamaguchi-u.ac.jp」と入力してください(送信サーバは、IMAPの場合と同じです)。
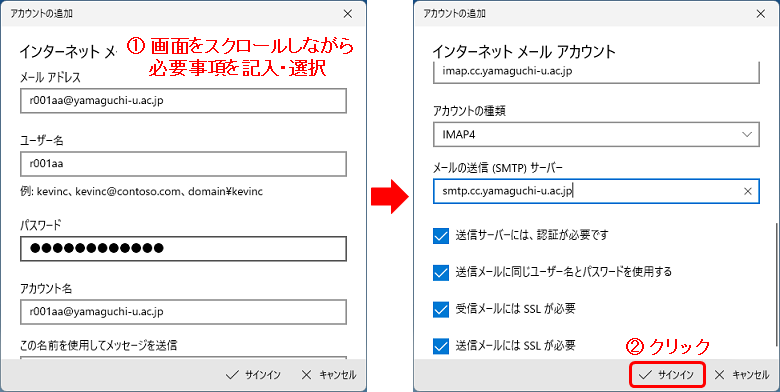
- メールアドレス
- 送信メールサーバー及び受信メールサーバーへの接続が正常に行われると、以下のような画面が表示されます。画面右下の「完了」をクリックして基本的な設定は終了です。
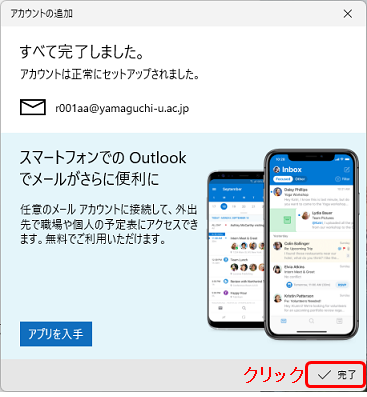
Windows標準メールの使用についての注意事項
Windows標準メールを使用する場合には,以下の点に注意してください。
|
All Rights Reserved, Copyright ©Center for Information and Communication Technology Infrastructure

更新日: Tue Nov 1 13:19:45 JST 2022
作成者: 各センター窓口
連絡先: info-cc@ml.cc.yamaguchi-u.ac.jp