
| トップ > サービス利用案内 > メール > メールソフトの設定 > ウィザードで推奨設定 > Eudoraの設定方法 |
Eudoraの設定方法
Eudoraの設定について説明します.以下の説明は,Eudora 5.1-J for Windows を使用した場合のものです.Eudora 5.1-J for MacOS の場合,ほぼ同様の操作で同じ設定を利用することができます.ただし,OSX版ではSSLがサポートされていませんので,最新版の5.1-Jであっても使うことはできません.なお,以下の説明はPOPを対象にしていますが,この理由は『EudoraでIMAPとSSLを同時に使用すると不安定』なためです.Eudoraをご利用の場合は,POPをご利用ください.
- Eudoraを始めて起動したり,パーソナリティの追加を行うと,次のような『アカウントウィザード』が起動します.
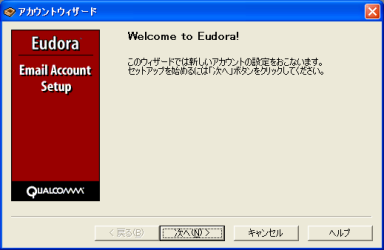
- まず,『新規にアカウントを作成』を選びます.このとき,既に他のソフトの設定をしていたとしても,間違いを避けるためにも,必ず新規作成を選択するようにお願いします.
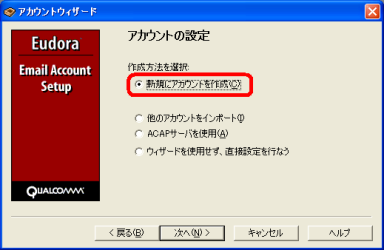
- メールの差出人の欄に表示させたい自分の名前を入力します.日本語圏外の方と連絡を取る可能性がある方は,この欄を日本語ではなくてローマ字等で記入しておくと良いでしょう.
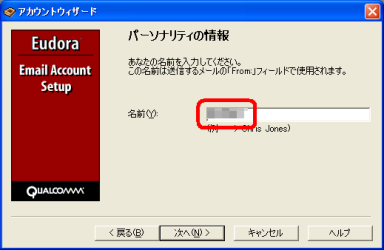
- メールアドレスを聞かれるので,
<ユーザ名>@yamaguchi-u.ac.jpと入力してください.例えば,ユーザ名が「abc123」の場合は「abc123@yamaguchi-u.ac.jp」と入力します.
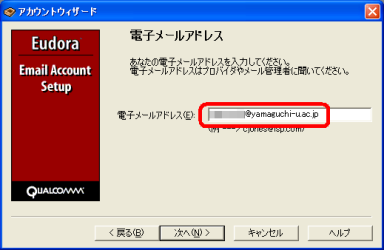
- この画面で表示されるユーザ名が自分のユーザ名でない場合,前の画面で入力したメールアドレスが間違っている可能性があります.画面下部の『戻る』ボタンで前の画面に戻り,正しいメールアドレスを入力しているか確認してください.
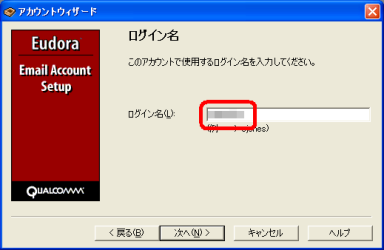
- 受信メールサーバに関する情報を入力します.まず,受信メールサーバとして『
pop.cc.yamaguchi-u.ac.jp』を入力し,受信メールサーバの種類として『POP』を選択します.IMAPを利用すると,SSLによる暗号化の恩恵を受けられませんのでご注意ください.EudoraでのIMAPを使用する場合の注意点については,推奨ではないが単純で簡単な設定方法をご覧ください.
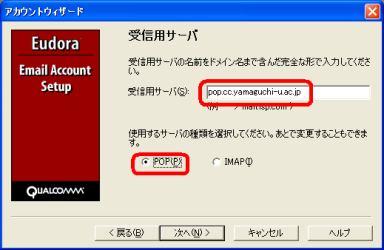
- 送信メールサーバに関する情報を入力します.まず,送信メールサーバとして『
smtp.cc.yamaguchi-u.ac.jp』を入力し,『認証を許可』のチェックボックスにチェックを付けてください.以上の操作でアカウントウィザードは終了しますが,まだ設定は終わっていないので,最後まで下記の手順に従って設定を行ってください.

- 設定の続きを行うために,『ツール』メニューから『オプション』を選択します.
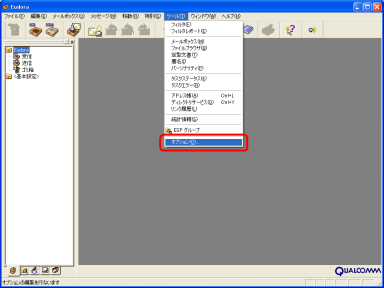
- カテゴリから『メールの確認』を選び,『受信時SSL』を『必須(代替ポート)』に設定します.
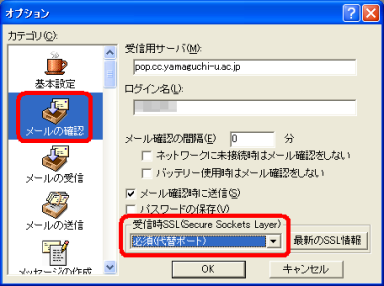
- 次に,カテゴリから『メールの送信』を選び,『送信時SSL』も『必須(代替ポート)』に設定します.『OK』ボタンをクリックし,オプションの設定ダイアログを一旦閉じます.
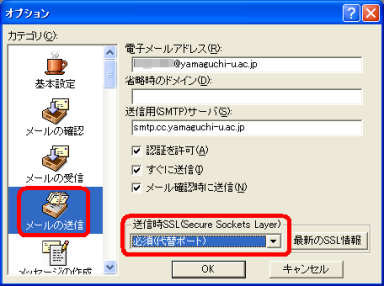
- サーバ証明書の設定をする必要があるので,一度,下図の赤いところをクリックし,メールの受信を試みます.
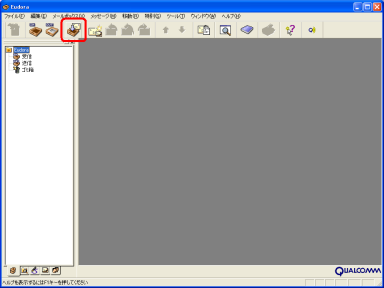
- ところが,メールの受信はうまくいかず.下図のようなエラーが表示されるはずです.表示されない場合,これまでの設定のどこかを間違えている可能性が高いので,見直してください.
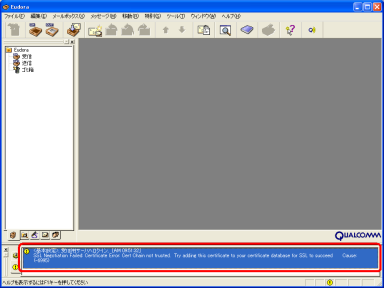
- エラーに書かれている通りの設定を行うので,もう一度『ツール』メニューから『オプション』を開きます.カテゴリから『メールの確認』を選び,『最新のSSL情報』をクリックし,Eudora
SSL連接情報管理ダイアログを開きます.
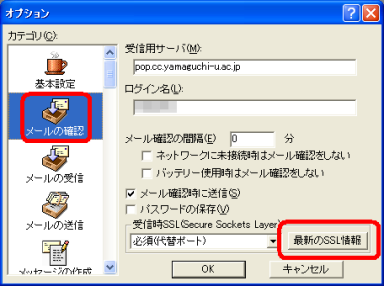
- 『証書情報管理』をクリックします.
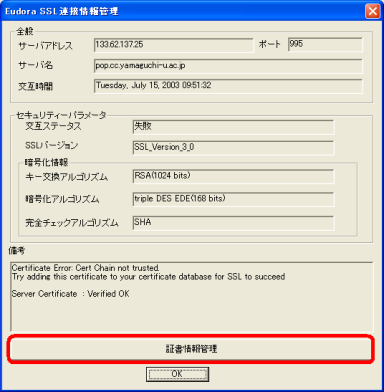
- 表示されている証明書の中に髑髏マークの付いたものがあるはずです.そのマークつきの中から,以下のように表示される受信メールサーバの証明書を見つけ,『信頼させるリストに追加』をクリックします.この操作により,選択された証明書は本物のサーバから送られているとEudoraは判断するようになるので注意してください(これら証明書についての詳細は,良くある問い合わせの暗号化通信を選択したら警告が出ます.これって大丈夫?をご覧ください).

- 送信に関しても,受信と同じ設定が必要になります.そこで,テストメールを自分宛に送ろうと試みて(ステップ11に対応),エラーが表示される(ステップ12に対応)ことを確認してください.その後,『ツール』メニューの『オプション』を開き,下図のように『メールの送信』カテゴリの『最新のSSL情報』をクリックし,受信の時と同じようにサーバ証明書を信頼させるリストに追加してください.
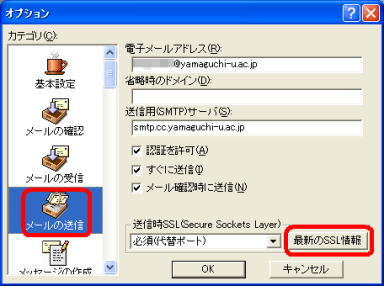
All Rights Reserved, Copyright ©Center for Information and Communication Technology Infrastructure

更新日: Tue Mar 24 17:54:29 JST 2020
作成者: 各センター窓口
連絡先: info-cc@ml.cc.yamaguchi-u.ac.jp