
| トップ > サービス利用案内 > メール > メールソフトの設定 > ウィザードで推奨設定 > iPhone メールの設定手順 |
iPhone メールの設定手順
- メールアカウントの設定を行います。
iPhoneのホーム画面から「設定」をタップします。
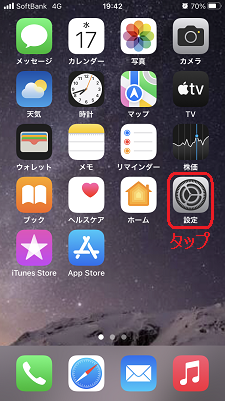
- 「設定」メニューから「メール」を選択します。
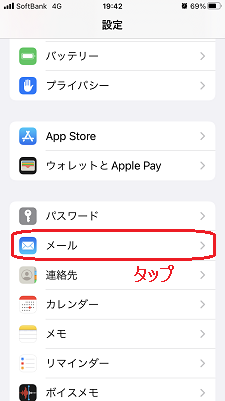
- 「アカウント」を選択し、アカウント設定に進みます。
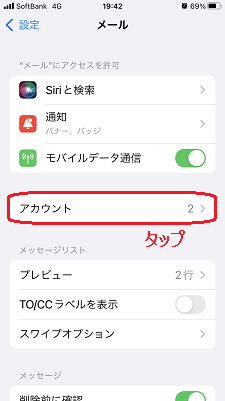
- 「アカウントを追加」を選択し、アカウントの追加設定に進みます。
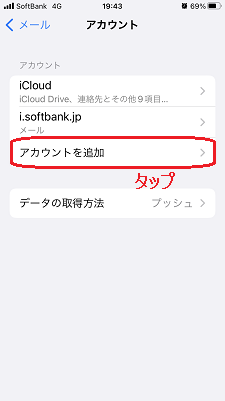
- 「その他」を選択します。
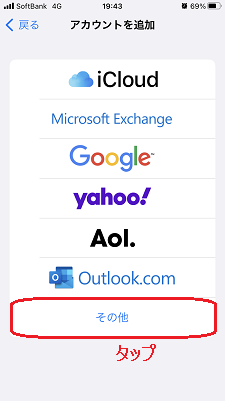
- 「メールアカウントを追加」を選択します。
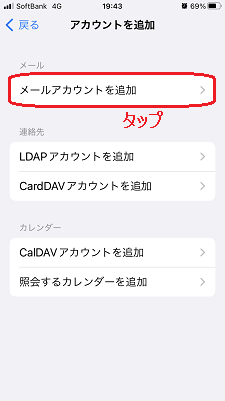
- 新規アカウントの画面から山口大学のアカウント情報を入力し、「次へ」をタップしてアカウントを作成します。
①「名前」にアカウント名(氏名など)を入力。
②「メール」に山口大学が発行しているメールアドレスを入力。
例:r001aa@yamaguchi-u.ac.jp
③「パスワード」に上記メールアドレスのパスワードを入力。
④「説明」にiPhone上でアカウント設定を見分けるための説明を入力します。
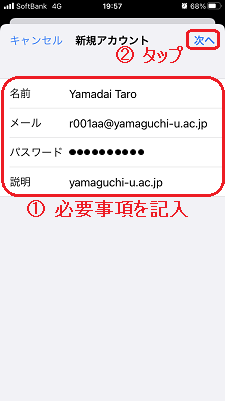
- メールアカウントを設定します。
①画面上部の「IMAP」を選択する(おそらく最初から選択されている)。
②受信メールサーバを設定する。
ホスト名:imap.cc.yamaguchi-u.ac.jp
ユーザ名:<例>r001aa ※ご自分のユーザ名を入力してください。
③送信メールサーバを設定する。
ホスト名:smtp.cc.yamaguchi-u.ac.jp
ユーザ名:<例>r001aa ※ご自分のユーザ名を入力してください。
④画面右上の「次へ」をタップする。
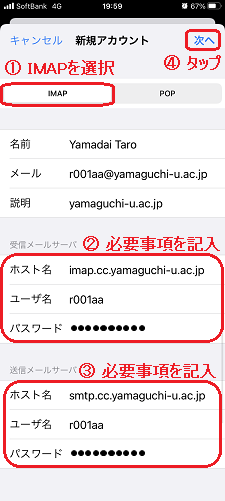
- 画面上部に「検証中」と表示されたら、しばらく待機します。(10分程度かかることがあります)
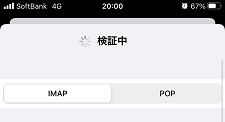
- エラーが無く検証が終了したら画面右上の「保存」をタップします
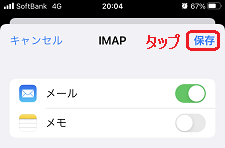
一方、以下のようなエラーが表示される場合は、こちらのページを参考に、アカウントの設定を修正してください。
アカウント情報を正しく設定してもエラーが発生することがあります。
また、エラーメッセージの内容はiPhoneの機種やOSのバージョンによって異なります。
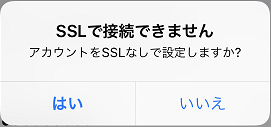
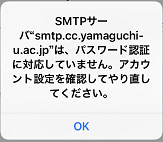
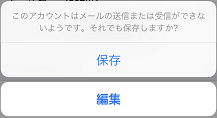
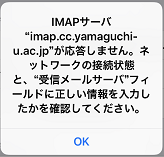
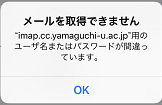
- アカウントの一覧にメールアカウントが追加され、最初のほうに設定した「説明」が表示されます。
設定内容の検証でエラーが発生していなければ、「メール」をタップします
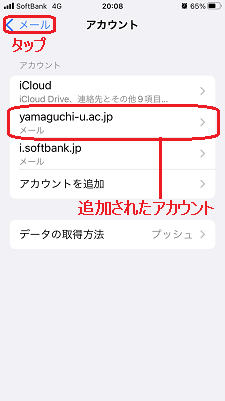
- 画面を下向きにスクロールし、「メッセージ」の区画内にある「プライバシー保護」をタップします。
このような設定項目が無い場合にはこちらのページを参考に、リモートコンテンツの読み込みを無効に設定してください。
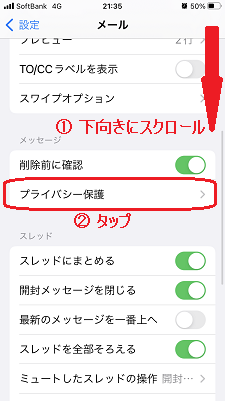
- 「"メール"でのアクティビティを保護」を有効(緑色)に設定します。
その後、画面左上の「メール」をタップします。
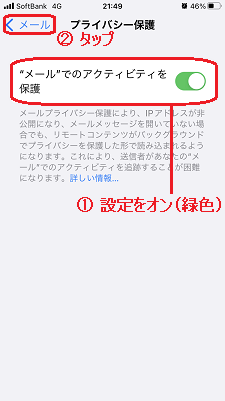
以上で設定は終了です。
| メールアドレスやユーザ名など基本的な設定情報を入力し間違えると、後から設定情報を修正してもエラーが解消されないことがあります。 そのような場合は作成したアカウント設定をいったん削除した後、新たにアカウント設定を追加してください。 |
iPhone メールの確認方法
ここでは、携帯電話会社のメールアカウントと山口大学のメールアカウントが設定されている場合など、iPhoneに複数のメールアカウントが設定されている場合の使い分けについて解説します。
ホーム画面から「メール」をタップすると、アカウントごとの受信ボックスが表示されます。
「全受信」をタップすると、アカウントに関係なくすべての受信メールの一覧が表示されます。
個々のアカウントをタップすると、指定したアカウントの受信メールの一覧が表示されます。
また、画面の下部にはアカウントごとのフォルダが表示されます。
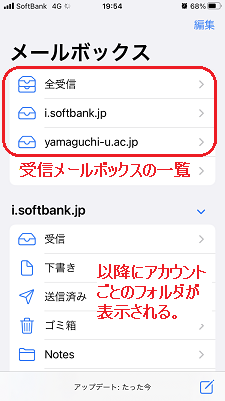
iPhone メールの送信方法
メールを作成・送信する手順は従来と変わりません。
ただし、メールを作成するときに「差出人」の欄で送信元となるメールアドレスを選択することができます。
All Rights Reserved, Copyright ©Center for Information and Communication Technology Infrastructure

更新日: Tue Feb 8 13:53:02 JST 2022
作成者: 各センター窓口
連絡先: info-cc@ml.cc.yamaguchi-u.ac.jp