
| トップ > サービス利用案内 > メール > メールソフトの設定 > ウィザードで推奨設定 > iPhoneの設定エラーへの対処方法 |
iPhoneの設定エラーへの対処方法
- まず、ここまでの設定内容を保存しておきます。
- SSL接続のエラーの場合
例えば、「SSLで接続できません」というエラーが表示された場合は「はい」をタップし、続いて「保存しますか?」と尋ねられるので「保存」をタップします。
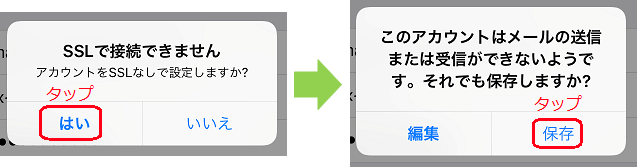
- その他のエラーの場合
以下のようなエラーが表示された場合は、いずれも「OK」をタップします。
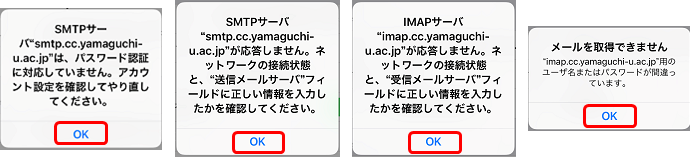
続いて、画面上部にある「保存」、「次へ」、「完了」などをタップします。

その後、アカウント設定を保存するかどうか尋ねられるので、「保存」をタップします。
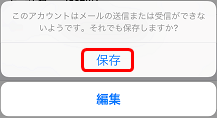
- SSL接続のエラーの場合
- iPhoneのホーム画面に戻り、「設定」をタップします。
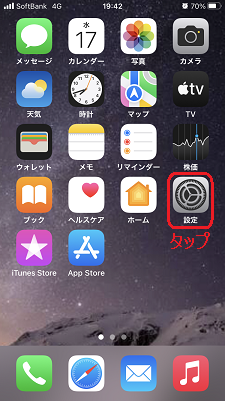
- 「設定」の画面が表示されたら、「メール」をタップします。
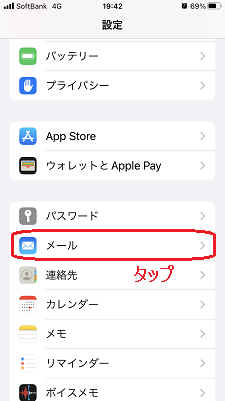
- 続いて、「アカウント」をタップします。
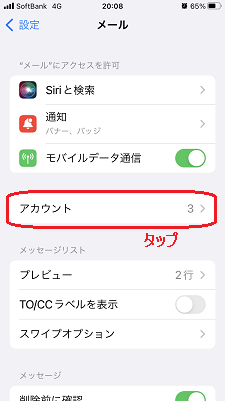
- 先ほど設定したアカウントが(説明の欄に設定した名称で)表示されるので、それをタップします。
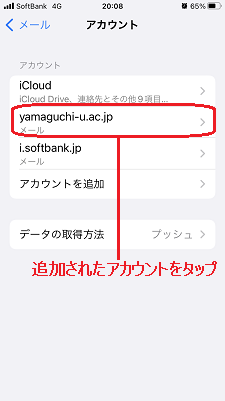
- 続いて、「アカウント」をタップします。
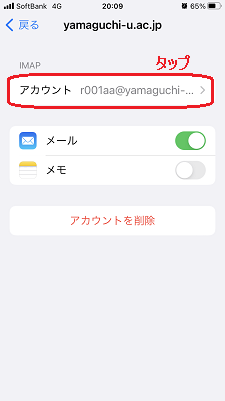
- 続いて、「受信メールサーバ」の欄を以下のように設定した後、「詳細」をタップします。
- ホスト名:imap.cc.yamaguchi-u.ac.jp
- ユーザ名:大学での自分のユーザ名(例:r001aa)
- パスワード:自分のメールアドレスのパスワードを入力
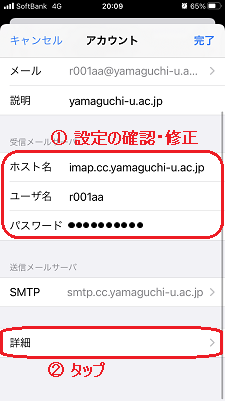
- 「受信設定」の欄を以下のように設定した後、画面上部の「アカウント」をタップして前の画面に戻ります。
- SSLを使用:有効(オン)
- 認証:パスワード
- IMAP接頭辞:(そのままで何も設定しない)
- サーバーポート:993
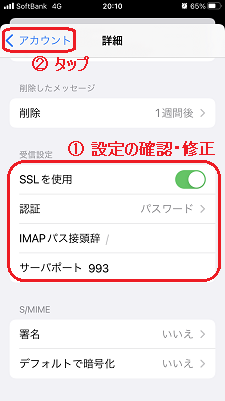
- アカウントの画面に戻ったら、「SMTP」の欄をタップします。
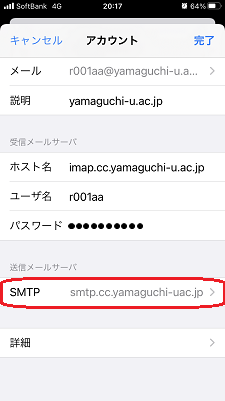
- 続いて、「smtp.cc.yamaguchi-u.ac.jp」を探してタップします。
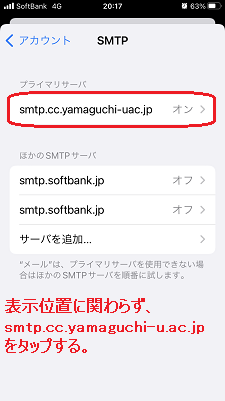
- 以下のように設定し、最後に「完了」をタップします。
設定の検証に10分程度の時間がかかることがあります。
- サーバ:有効(オン)
- ホスト名:smtp.cc.yamaguchi-u.ac.jp
- ユーザ名:大学での自分のユーザ名(例:r001aa)
- パスワード:自分のメールアドレスのパスワードを入力
- SSLを使用:有効(オン)
- 認証:パスワード
- サーバポート:465
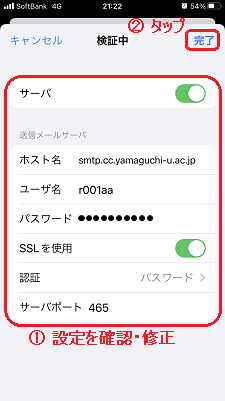
- SMTPの画面に戻ってきたら、画面上部の「アカウント」をタップします。
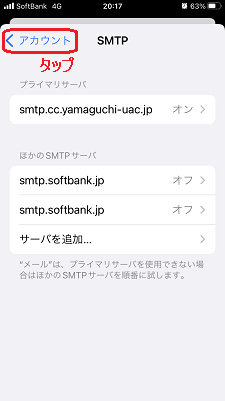
- アカウントの画面に戻ってきたら、画面上部の「完了」をタップします。
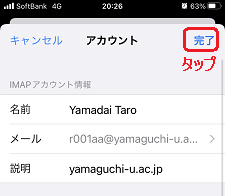
- アカウント設定とサーバとの接続の確認でエラーが発生しなければ、以下のような画面に戻ってきます。
「戻る」をタップします。
その後、以前のWebページに戻って、引き続きプライバシー保護の設定を行ってください。
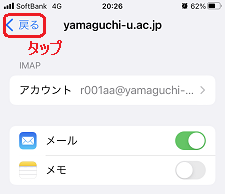
All Rights Reserved, Copyright ©Center for Information and Communication Technology Infrastructure

更新日: Fri Nov 19 13:44:49 JST 2021
作成者: 各センター窓口
連絡先: info-cc@ml.cc.yamaguchi-u.ac.jp