
| トップ > サービス利用案内 > メール > メールソフトの設定 > ウィザードで推奨設定 > macOS標準メールの設定手順 |
macOS標準メールの設定手順
以下の設定手順はmacOS 12.0 Monterey向けのものです。
- macOSの標準メールを起動したときに以下のような画面が表示されたら、「その他のメールアカウント...」を選択し、「続ける」をクリックします。
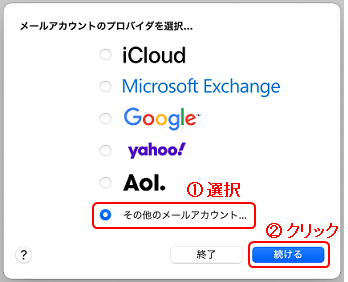
- 上記の画面が表示されないときは、画面上部にあるメニューバーから「メール」をクリックし、続いて「アカウントを追加...」をクリックします。
その後、「その他のメールアカウント...」を選択し、「続ける」をクリックします。
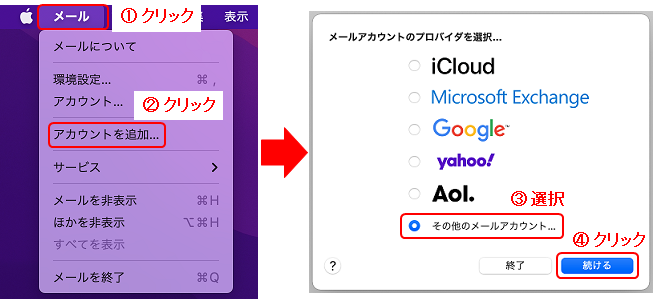
- 「メールアカウントを追加」の画面が表示されたら、必要事項を記入します。
- 名前: メールの送信者として表示される名前(例: 山大花子)。
- メールアドレス: 大学から発行されたメールドレス(例: r001aa@yamaguchi-u.ac.jp)。
- パスワード: メールアドレスに対応したパスワード。
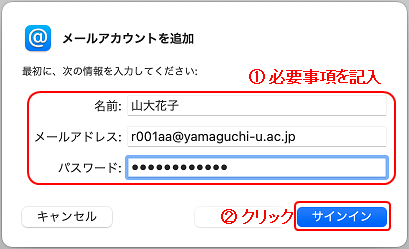
- 以下のような画面が表示されたら、メールサーバの情報を記入します。
- アカウントの種類: IMAP
- 受信用メールサーバ: imap.cc.yamaguchi-u.ac.jp
- 送信用メールサーバ: smtp.cc.yamaguchi-u.ac.jp
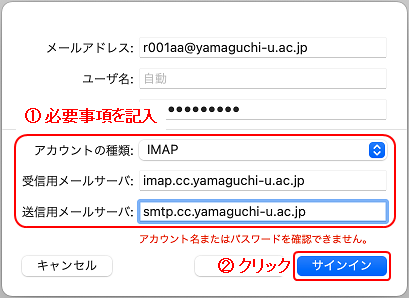
- 以下のような画面が表示されたら、「メール」のチェックをオンに、「メモ」のチェックをオフに設定します。
その後、「完了」をクリックします。
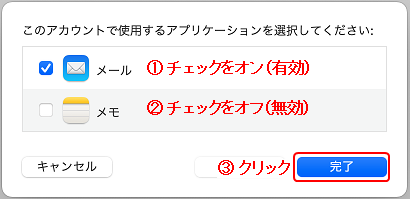
- macOSの標準メールの画面に戻ったら、画面内に「yamaguchi-u.ac.jp」というセクションが作成され、その配下に「受信」や「下書き」といったフォルダがあることを確認しましょう。
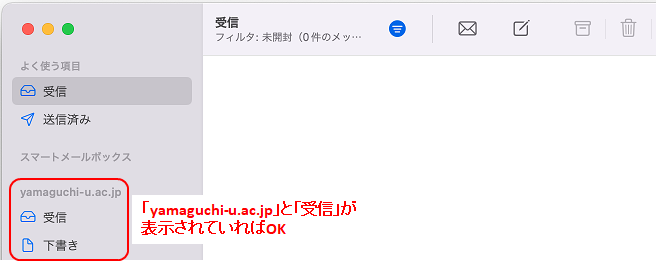
- 画面上部にあるメニューバーから「メール」をクリックし、続いて「アカウント...」をクリックします。
(もしもメニューバーに「メール」が無い場合は標準メールの画面のどこかをいったんクリックしましょう)
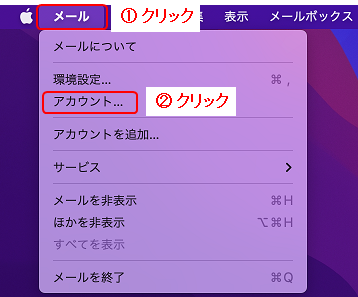
- 「インターネットアカウント」の画面が表示されたら、「yamaguchi-u.ac.jp」をクリックします。
名前、メールアドレス、パスワードが設定されていることを確認します。
その後、この画面を閉じます。
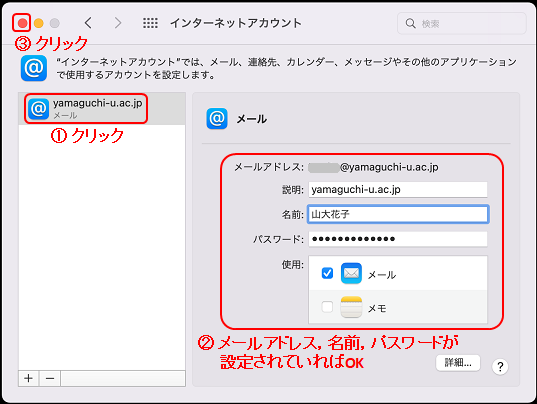
- 画面上部にあるメニューバーから「メール」をクリックし、続いて「環境設定...」をクリックします。
(もしもメニューバーに「メール」が無い場合は標準メールの画面のどこかをいったんクリックしましょう)
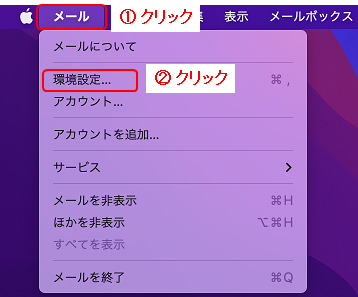
- 環境設定の画面にあるメニューから「アカウント」をクリックし、続いて画面左側の「yamaguchi-u.ac.jp」をクリックします。
続いて、「受信用メールサーバ(IMAP)」の配下にある「接続設定を自動的に管理」をオフ(無効)に設定した後、必要事項を設定します。
- ポート: 993
- TTL/SSLを使用: 有効(チェックをオン)
- 認証: パスワード
- ポート: 465
- TTL/SSLを使用: 有効(チェックをオン)
- 認証: パスワード
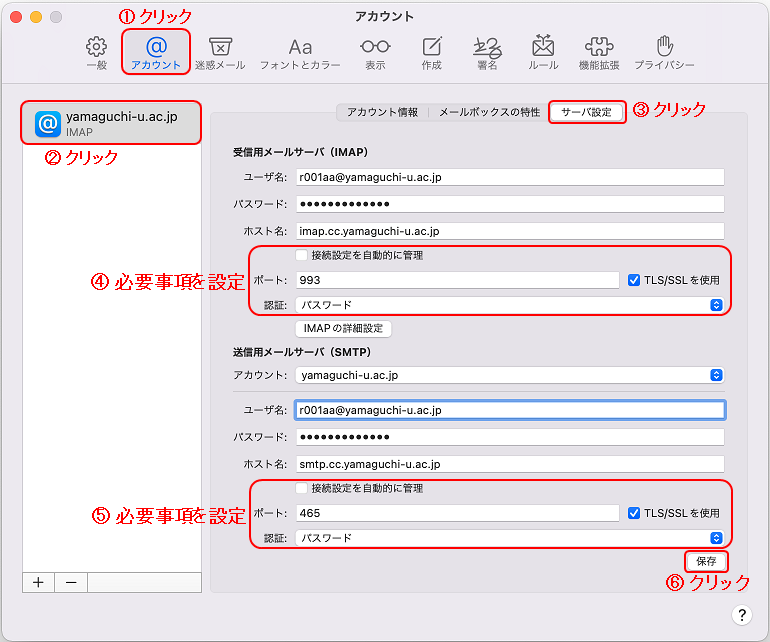
- 画面上部のメニューから「表示」をクリックします。
続いて、「スマートアドレスを使用」のチェックをオフ(無効)に設定します。
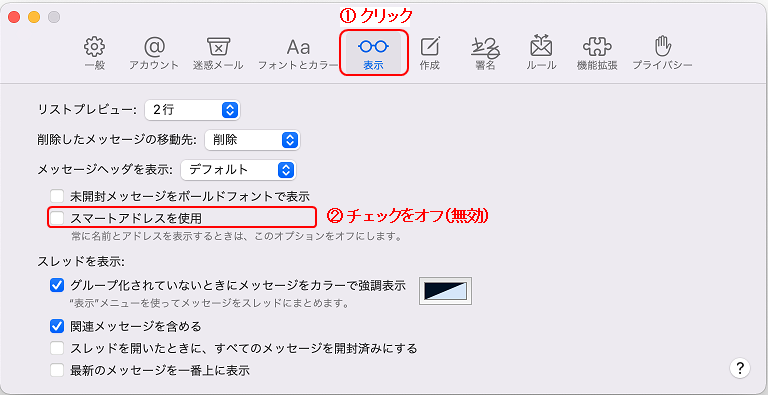
- 画面上部のメニューから「作成」をクリックします。
続いて、「メッセージのフォーマット」に「標準テキスト」を選択します。
続いて、「アドレスが次で終わらないものに色を変える」のチェックをオン(有効)に設定し、「@yamaguchi-u.ac.jp」を入力します。
その後、「受信メッセージと同じフォーマットを使用」のチェックをオフ(無効)に設定します。
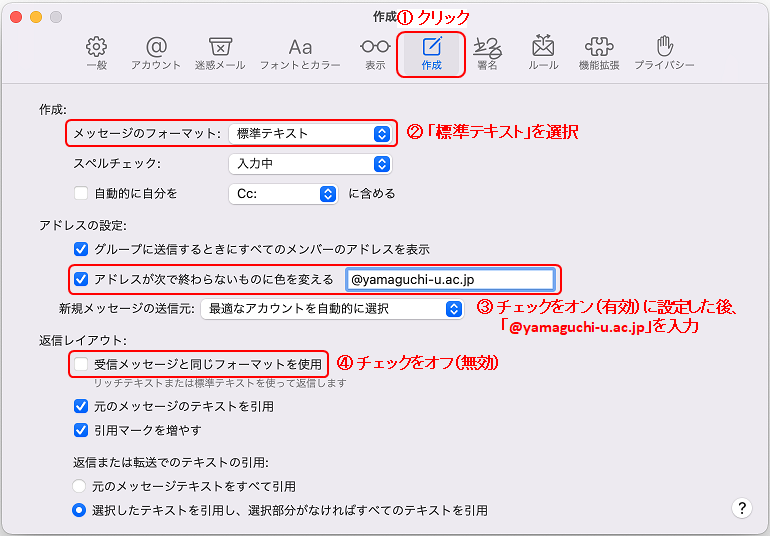
- 画面上部のメニューから「プライバシー」をクリックします。
続いて、「"メール"でのアクティビティを保護」のチェックをオフ(無効)に設定します。
続いて、「IPアドレスを非公開」と「リモートコンテンツをすべてブロック」のチェックを両方ともオン(有効)に設定します。
設定が完了したら画面を閉じます。
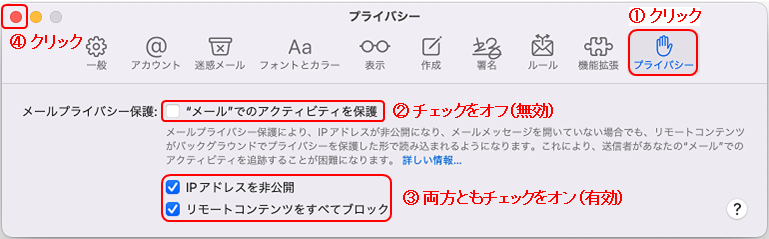
以上でメールアカウントの設定は完了です。
メールの送受信が可能か、ご自身のメールアドレス宛てにテストメールを送信し、ご確認ください。
また、以下の参考資料もご覧ください。
【参考資料】
1. リモートコンテンツの表示/非表示
メールの中に表示をブロックされたリモートコンテンツ(外部のWebサイトからメールに読み込まれる画像など)がある場合、以下の例のように「リモートコンテンツを表示」というボタンが表示されます。
ここをクリックするとブロックされていた画像などが表示されますが、不審と思われるメールの場合にはクリックしないことを推奨します。
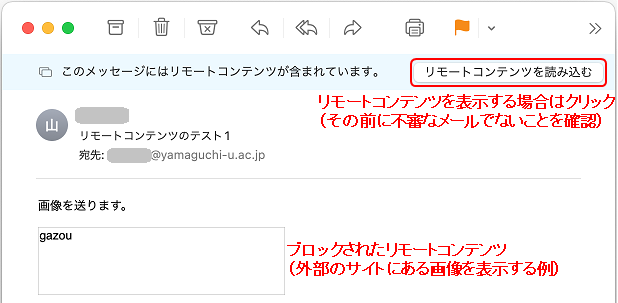
2. 受信フォルダ等のフィルタ
12.0 Monterey以降の標準メールでは最初、受信フォルダ等に「未読のメールのみ表示する」フィルタが適用されています。
そのため、既読のメールは一覧の中に表示されません。
フィルタを無効にする場合は、以下の画面例のように青色のアイコンをクリックします。
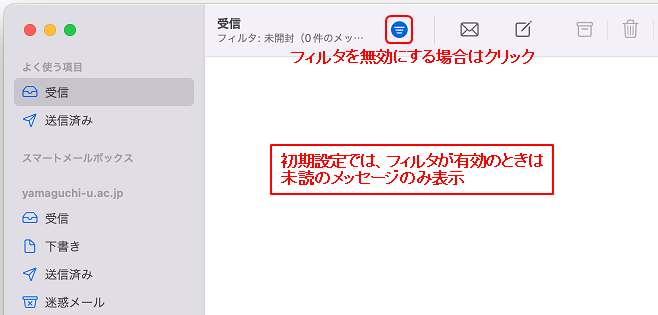
以下にフィルタを無効にした画面のれいを示します。
アイコンをクリックすると、再びフィルタを有効にすることができます。
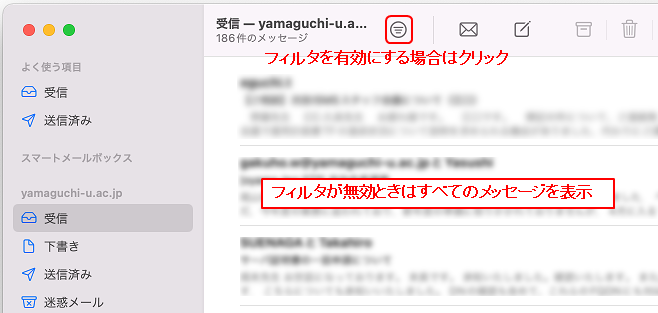
All Rights Reserved, Copyright ©Center for Information and Communication Technology Infrastructure

更新日: Sat Mar 5 16:23:21 JST 2022
作成者: 各センター窓口
連絡先: info-cc@ml.cc.yamaguchi-u.ac.jp