
| トップ > サービス利用案内 > メール > メールソフトの設定 > ウィザードで推奨設定 > macOS標準メールの設定手順 |
macOS標準メールの設定手順
以下の設定手順はmacOS 10.15 Catalina及び11.0 Big Sur向けのものです。
macOSの標準メールを起動し、メニューバーの [メール] → [アカウント] を開く。
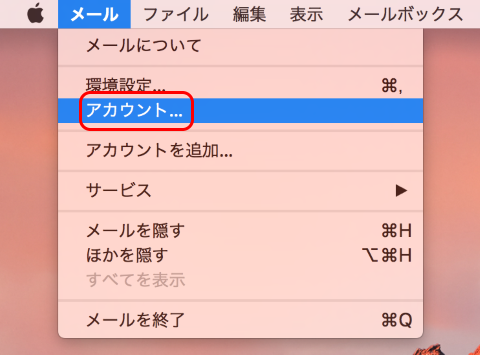
「その他のアカウントを追加...」をクリックする。
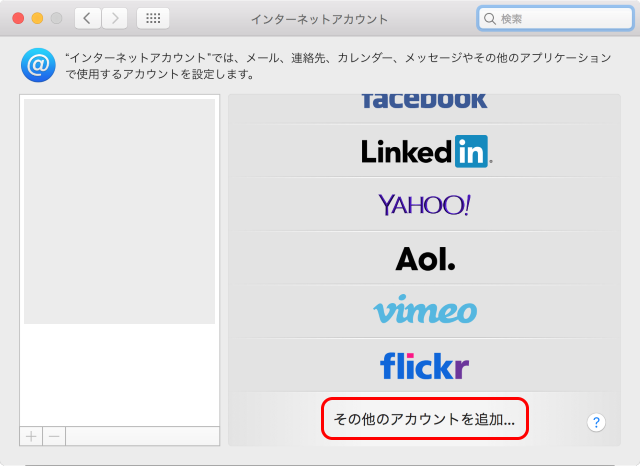
「メールアカウント」をクリックする。
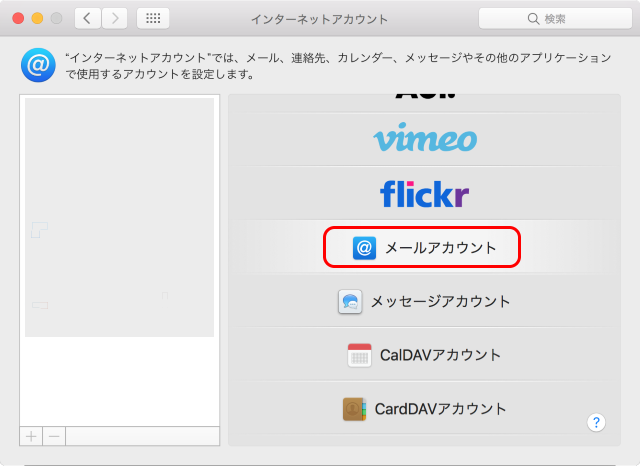
①「名前」、「メールアドレス」、「パスワード」を入力し、②「サインイン」をクリックする。
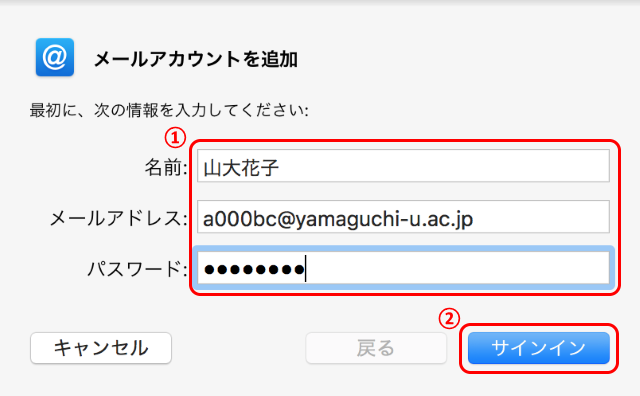
①以下のように設定、入力する。
・アカウントの種類: IMAP (IMAP接続を推奨しています)
・受信用メールサーバ: imap.cc.yamaguchi-u.ac.jp
・送信用メールサーバ: smtp.cc.yamaguchi-u.ac.jp
メールアカウント(山口大学アカウント)の「ユーザ名」と「パスワード」をそれぞれ②の各欄へ入力し、
③「サインイン」をクリックする。
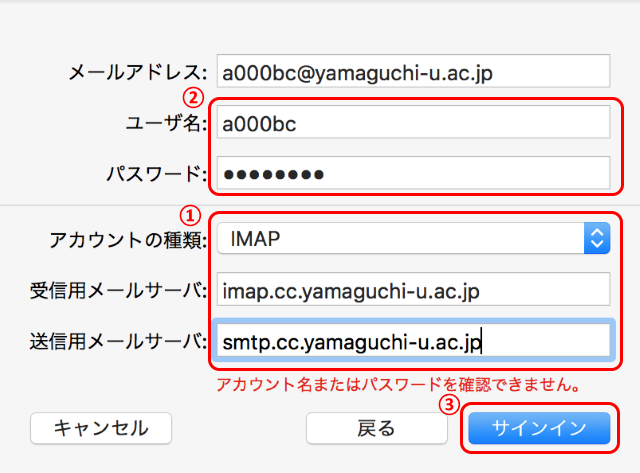
アカウントの種類でPOPを選択した場合は、受信用メールサーバに「pop.cc.yamaguchi-u.ac.jp」と入力してください。①「メール」のみにチェックし、②「完了」をクリックする。
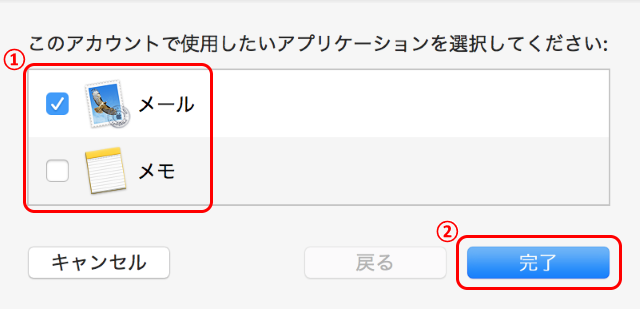
今設定したアカウントが追加されたことを確認する。
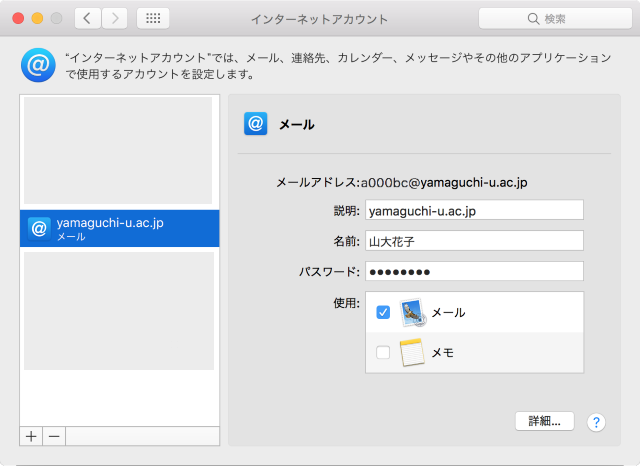
macOSの標準メールに戻り、メニューバーの [メール] → [環境設定...] を開く。
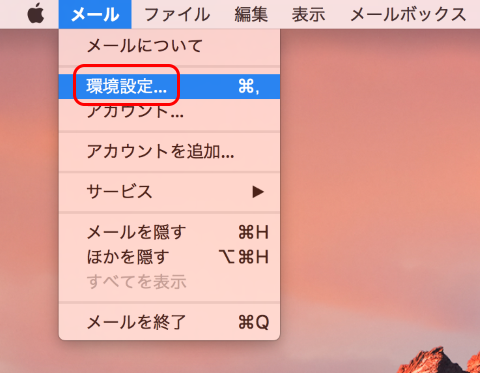
①「アカウント」を開き、②先程設定したアカウントを選択する。③「サーバ設定」を開き、
④、⑤をそれぞれ以下のように設定し、⑥「保存」をクリックする。
④受信用メールサーバ(IMAP)
・「接続設定を自動的に管理」のチェックを外す。
・「ポート」へ「993」を入力する。
アカウントの種類でPOPを選択した場合は、ポートへ995を設定してください。
・「TLS/SSLを使用」にチェックする。
・「認証」にて「パスワード」を選択する。
⑤送信用メールサーバ(SMTP)
・「接続設定を自動的に管理」のチェックを外す。
・「ポート」へ「465」を入力する。
・「TLS/SSLを使用」にチェックする。
・「認証」にて「パスワード」を選択する。
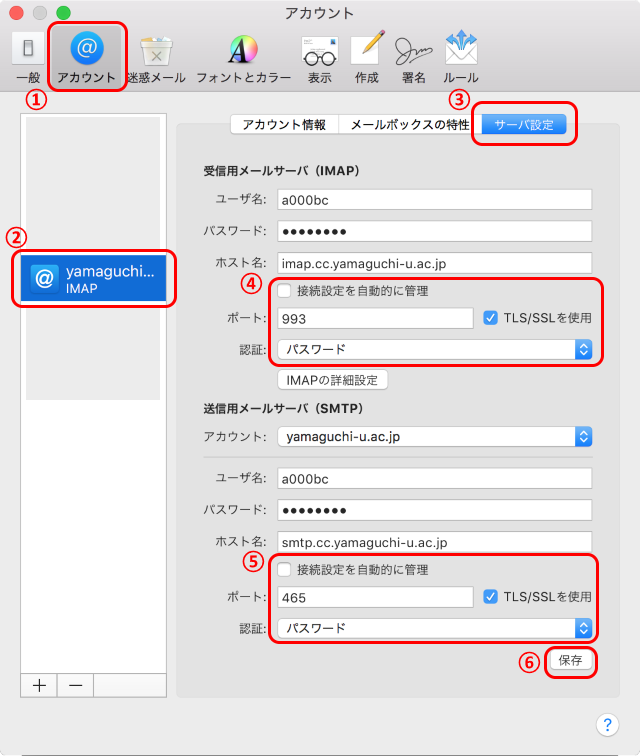
①「表示」を開き、次のように設定する。
②「メッセージ内のリモートコンテンツを読み込む」のチェックを外す。
③「スマートアドレスを使用」のチェックを外す。
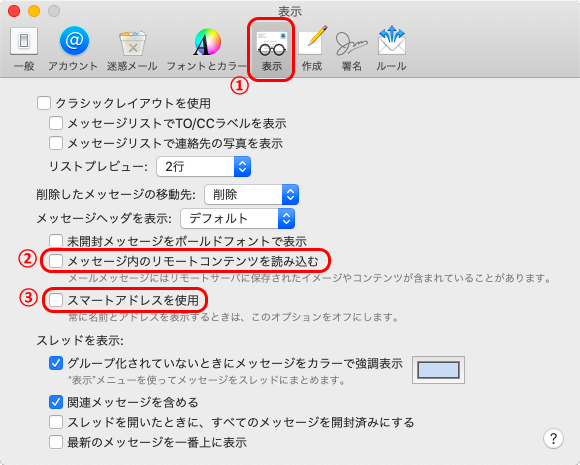
①「作成」を開き、次のように設定する。
②メッセージのフォーマットにて「標準テキスト」を選択する。
③「アドレスが次で終わらないものに印を付ける」にチェックし、右部入力欄へ「@yamaguchi-u.ac.jp」を入力する。
(メール作成時、送信先が「@yamaguchi-u.ac.jp」で終わらないものは赤く表示されるようになります)
④「受信メッセージと同じフォーマットを使用」のチェックを外す
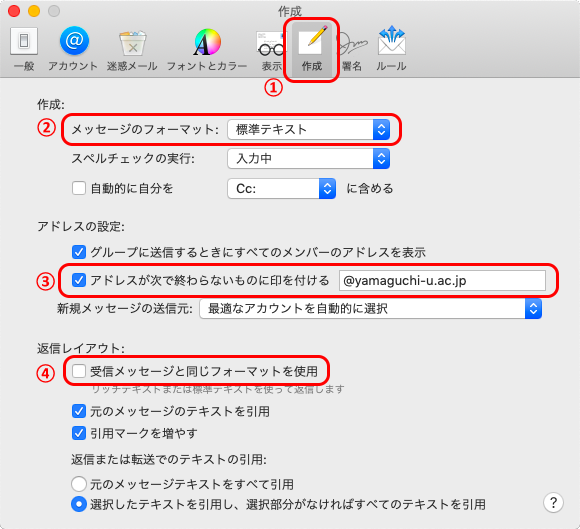
以上でメールアカウントの設定は完了です。メールの送受信が可能か、ご自身のメールアドレス宛てにテストメールを送信し、ご確認ください。

更新日: Sat Mar 5 15:49:06 JST 2022
作成者: 各センター窓口
連絡先: info-cc@ml.cc.yamaguchi-u.ac.jp