
| トップ > サービス利用案内 > メール > メールソフトの設定 > ウィザードで推奨設定 > Netscape Mailの設定 |
Netscape Mailの設定
Netscape MailまたはMozillaを使う場合,メール送信時の認証情報の暗号化ができないことに注意してください.これは,Eudora 5.1-Jの標準設定においてメール送信ができなくなることを防ぐための処置の副作用です.Eudora利用者の減少,ドキュメントの整備が行われるまでご理解いただけるようお願いいたします.なお,結果として送信時の暗号化が行われないため,学外ネットワークや学内の無線LANや一部の情報コンセントからメールを送信した場合,認証情報(アカウント名とパスワード)の盗聴により,第三者にメールを読まれたり,第三者になりすまされる危険性がありますのでご注意ください.
- 『アカウントウィザード』では,「電子メールアカウント」を選んでください.
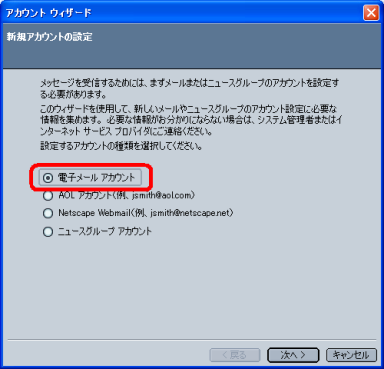
- 個人情報として入力する名前は,メールに差出人として書かれます.日本語圏外にメールを出す予定の人は,ローマ字で入力しておいた方が良いでしょう.電子メールアドレスは,
<ユーザ名>@yamaguchi-u.ac.jpと入力してください.例えば,ユーザ名が「abc123」の場合は「abc123@yamaguchi-u.ac.jp」と入力します.
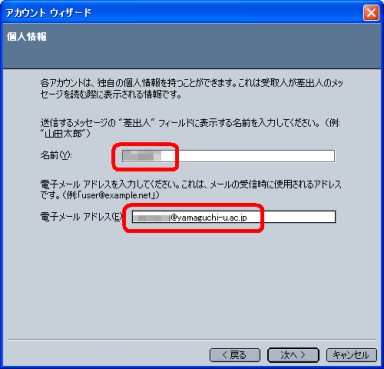
- メールサーバに関する情報を入力します.まず,受信メールサーバの種類として『IMAP』を選択(POPも選べます)し,受信メールサーバとして『
imap2.cc.yamaguchi-u.ac.jp』を,送信メールサーバとして『smtp.cc.yamaguchi-u.ac.jp』を入力します.なお,POPを選んだ場合は,受信サーバとして「pop.cc.yamaguchi-u.ac.jp」を入力することになります.
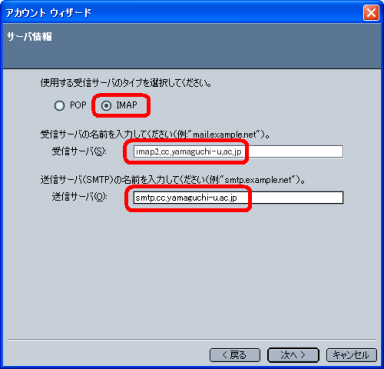
- 「ユーザ名」の画面では,自分のユーザ名が『ユーザ名』のところに表示されているのを確認して次に進みます.『ユーザ名』がユーザ名ではなかった場合,画面下部の『戻る』ボタンからメールアドレスの入力画面まで戻り,正しいメールアドレスを入力しているか確認してください.
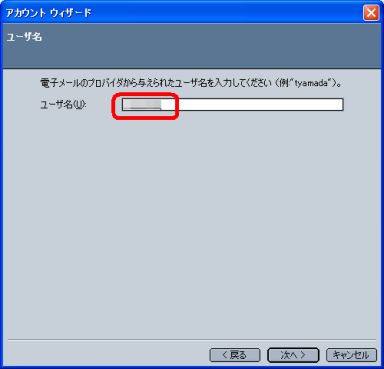
- 山口大学のメールサーバ等の設定に名前をつけます.「山口大学」と入力するのがわかりやすく良いと思います.
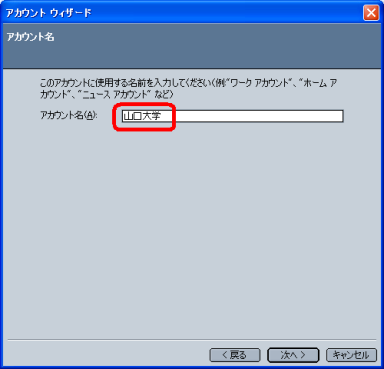
- 最後に,入力したものが間違っていないか確認後,アカウントウィザードを完了します.設定自体は,まだ終わったわけではないので,最後まで下記の手順に沿って行ってください.
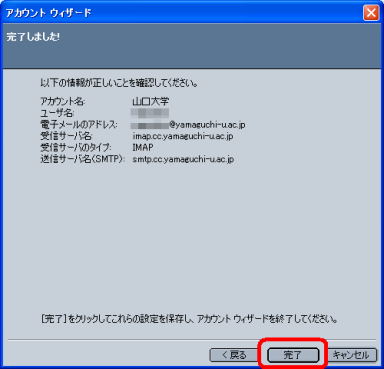
- ウィザードを閉じると,下図のようにパスワードを聞かれますが,『キャンセル』をクリックしてください.この時点でパスワードを入力しますと,平文のまま認証情報(アカウント名とパスワード)がネットワーク上を流れることになります.

- 設定の続きを行うので,『編集』メニューから『Mail & Newsgroups アカウントの設定』を選びます.
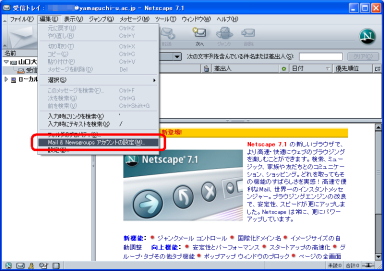
- 先ほど名前をつけたアカウント名(下図では便宜上,山口大学)の下の『サーバ設定』を開き,『保護付きの接続(SSL)を使用する』にチェックを付けてください.これにより,受信時の通信が暗号化されることになります.

以上で設定は終了です.この方法で設定した場合,メールの受信時に以下のような警告が表示されることがあります.これは,情報基盤センターで利用しているサーバ証明書がメールソフトに含まれるルート証明書により署名されていないためです.詳しくは,よくある問い合わせの「暗号化通信(SSL)をするとなぜ警告が表示されるのか?」をご覧ください.なお,メール送信時には暗号化されませんので,メール送信を行った場合はメー受信時の暗号化はほとんど意味を持たないことにご注意ください.
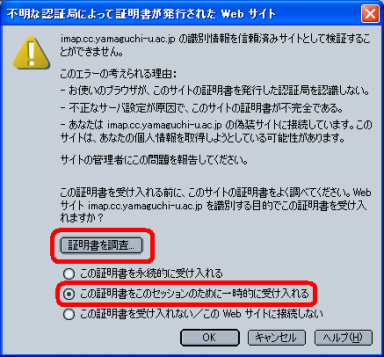
All Rights Reserved, Copyright ©Center for Information and Communication Technology Infrastructure

更新日: Tue Mar 24 17:57:46 JST 2020
作成者: 各センター窓口
連絡先: info-cc@ml.cc.yamaguchi-u.ac.jp