
| トップ > サービス利用案内 > メール > メールソフトの設定 > ウィザードで推奨設定 > macOS標準メールの設定方法 |
Outlook 2019 for Mac の設定方法
Outlook 2019 for Mac を起動し、以下のウィンドウが表示されたら、
①自分のメールアドレス(自分のユーザー名 + @yamaguchi-u.ac.jp)を入力し、②「続行」をクリックする
以下のウィンドウが表示されない場合はクリック
- 上部メニューの①「ツール」 → ②「アカウント…」の順にクリックする。
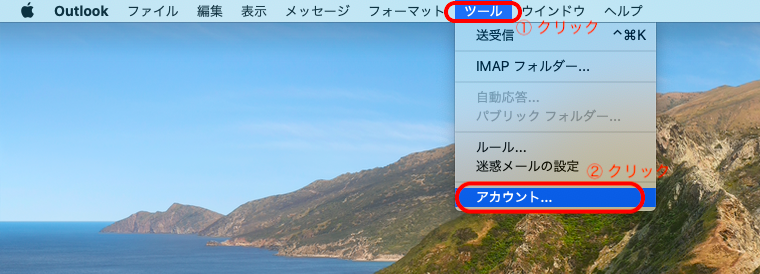
- ウィンドウ右下の「+」をクリックする。
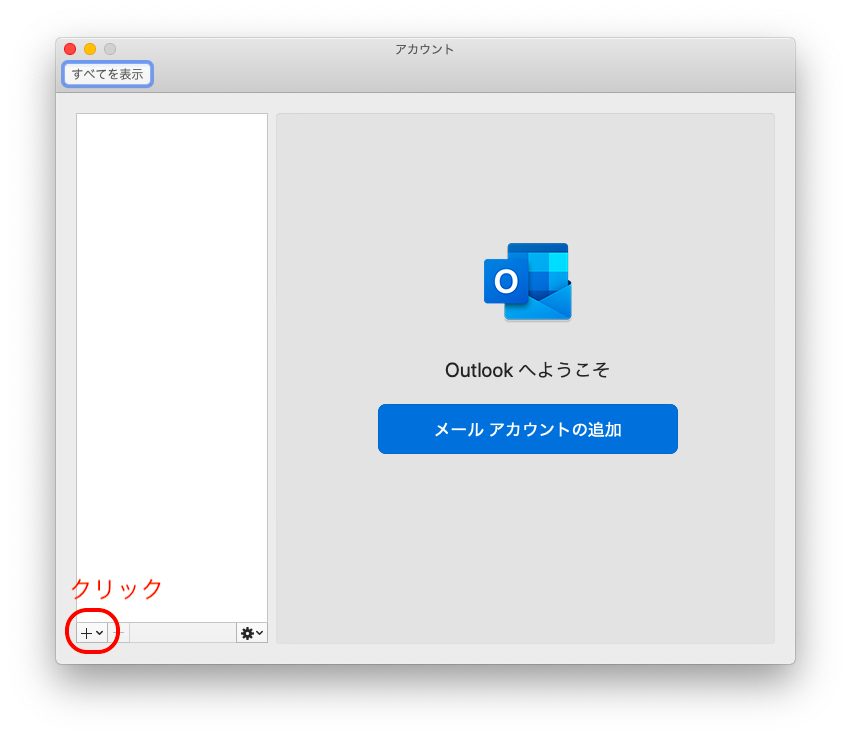
- 「新しいアカウント」をクリックする。
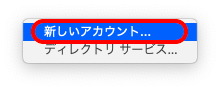
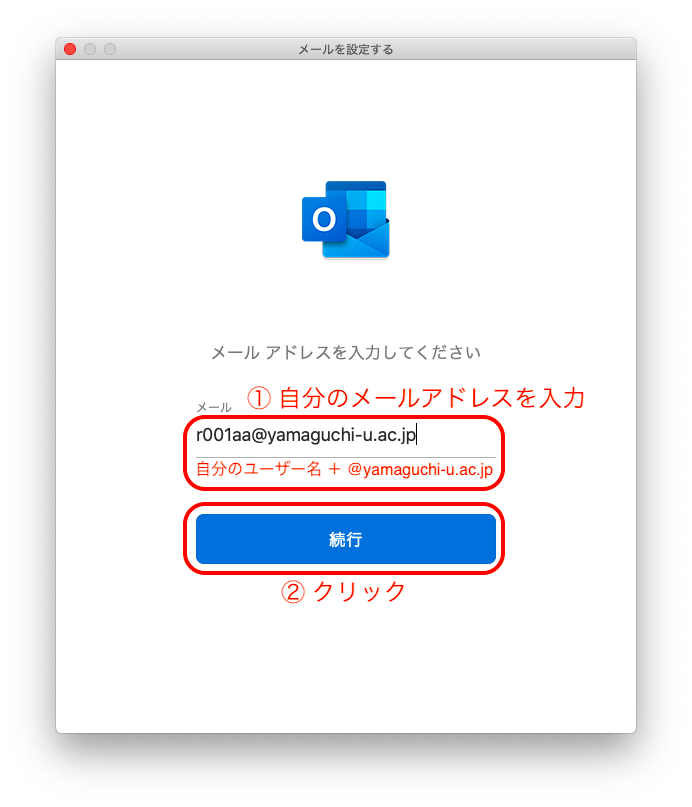
- 上部メニューの①「ツール」 → ②「アカウント…」の順にクリックする。
「IMAPまたはPOP」をクリックする。
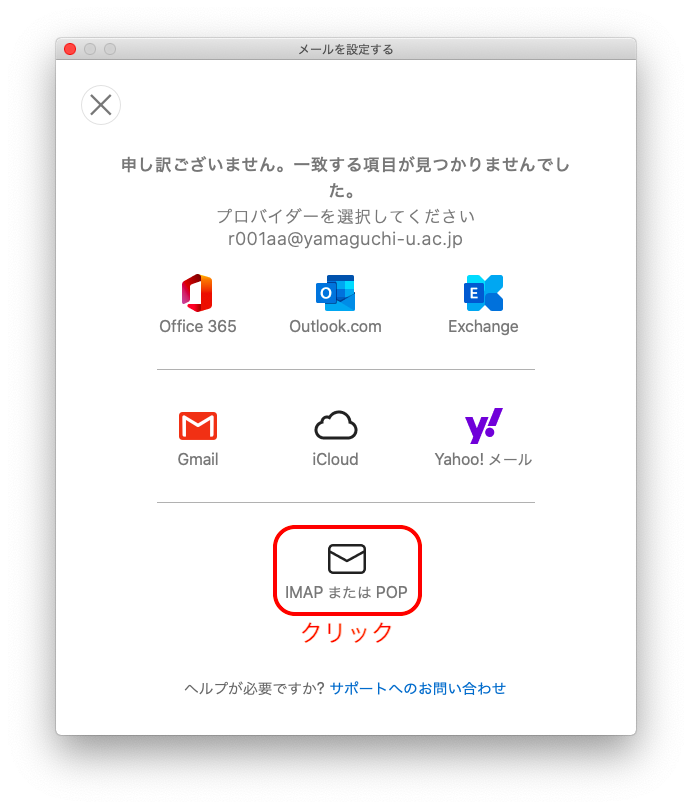
①~⑧を以下のように設定し、⑨「アカウントの追加」をクリックする。
① 「IMAP」を選択する。
IMAP接続を推奨しています。特にウェブメールと併用する場合はIMAP接続を推奨します。
(POP接続を利用する場合は「POP」を選択する。)
② 自分のメールアドレスを入力する。(例: r001aa@yamaguchi-u.ac.jp)
③ 自分のユーザー名を入力する。(例: r001aa)
④ パスワードを入力する。
⑤ 受信サーバーに「imap.cc.yamaguchi-u.ac.jp」、ポートに「993」を入力する。
(POP接続の場合は、受信サーバーに「pop.cc.yamaguchi-u.ac.jp」、ポートに「995」を入力する。)
⑥ SSLを使用して接続する(推奨)にチェックを入れる。
⑦ 送信サーバーに「smtp.cc.yamaguchi-u.ac.jp」ポートに「465」を入力する。
⑧ SSLを使用して接続する(推奨)にチェックを入れる。
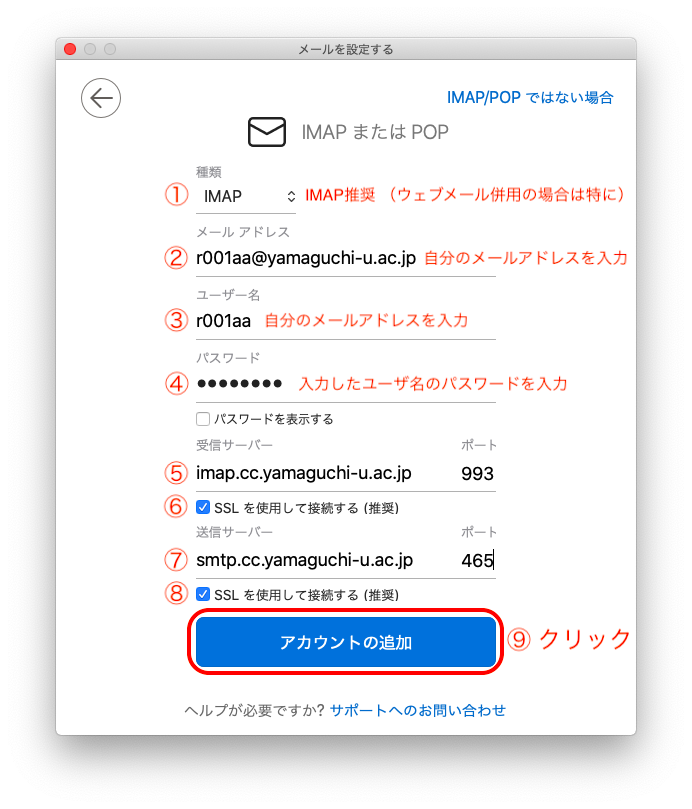
「完了」をクリックして、メールアカウントの追加を終了する。
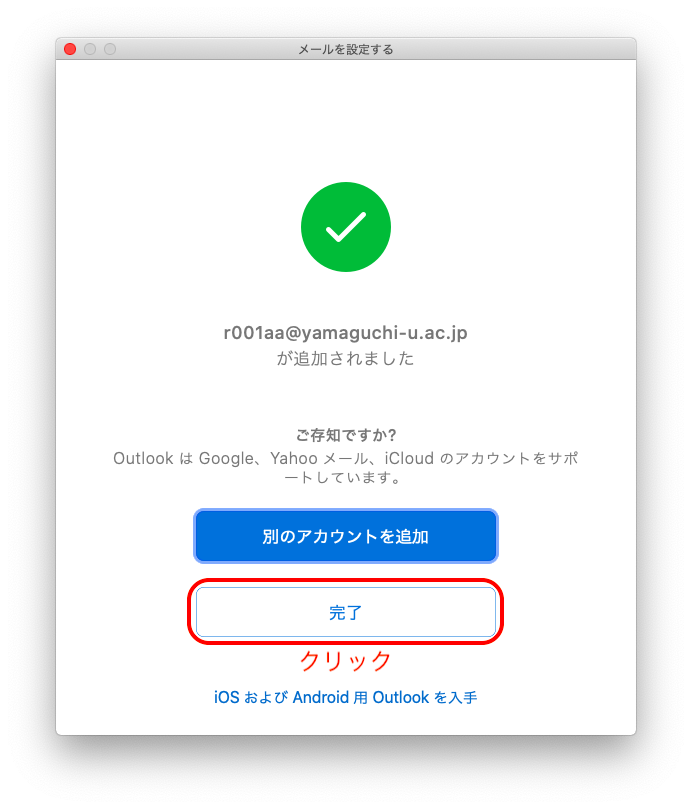
上部メニューにて、 「Outlook」 → 「環境設定…」の順にクリックする。
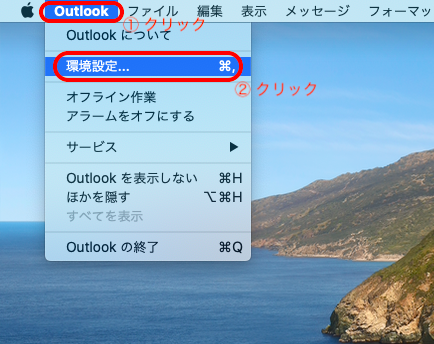
「アカウント」をクリックする。
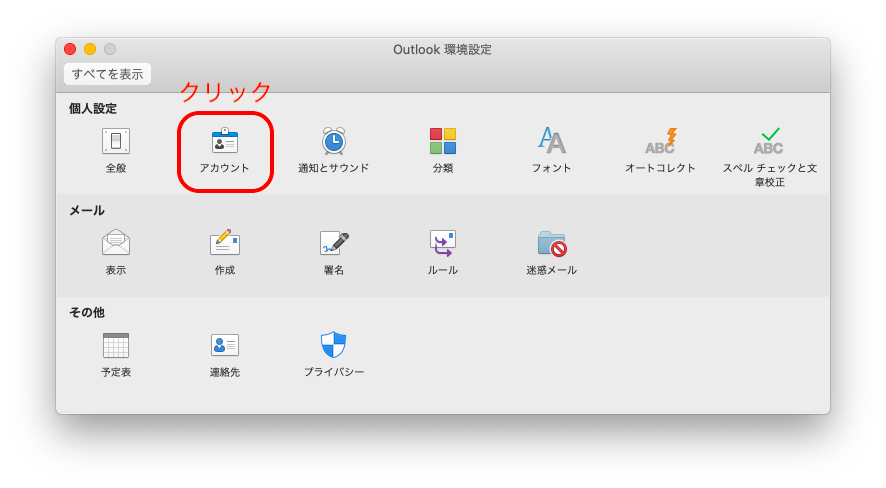
①追加したメールアカウントの項目をクリックし、②氏名(受信者へ通知される名前)を編集する(設定は変更後直ぐに反映されます)。
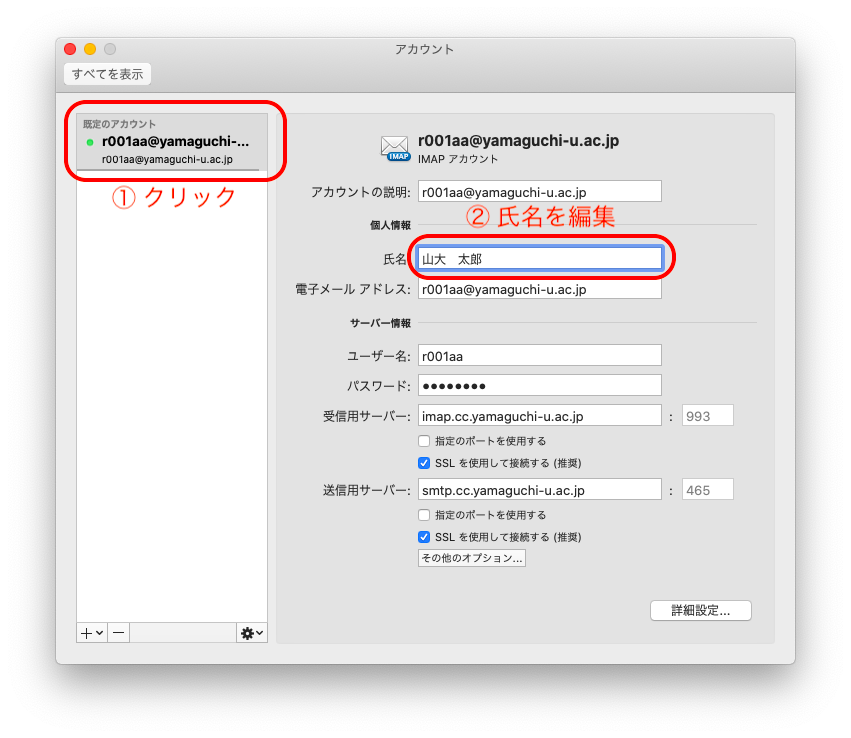
以上で基本設定は完了です。 サイバー攻撃など被害を軽減するため以下のセキュリティ推奨設定も、設定をお願いします。
Outlook 2019 for Mac セキュリティ推奨設定
上部メニューにて、 「Outlook」 → 「環境設定…」の順にクリックする。
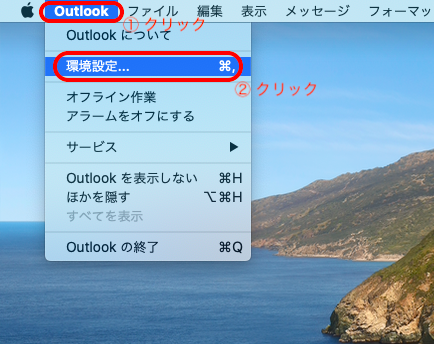
「表示」をクリックする。
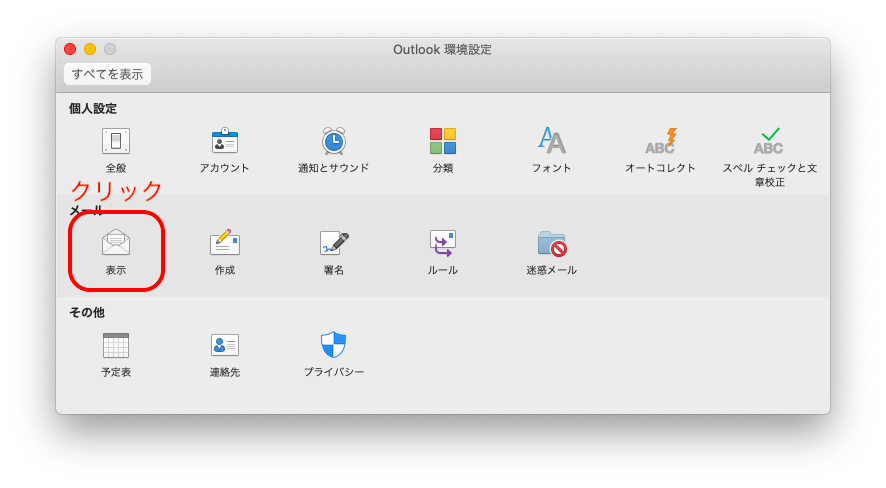
①「自動的にダウンロードしない」を選択する。②「すべてを表示」をクリックし、前の画面に戻る。
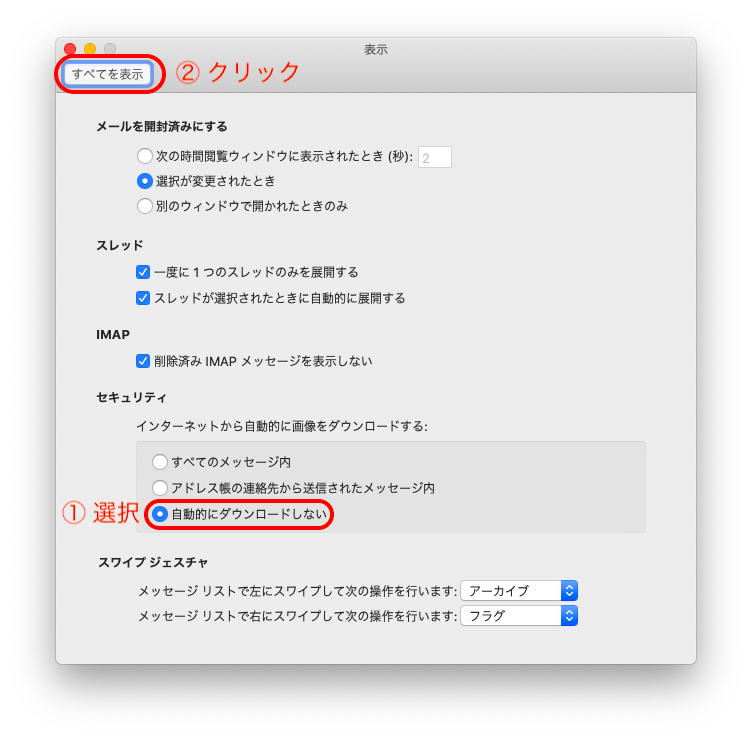
「作成」をクリックする。
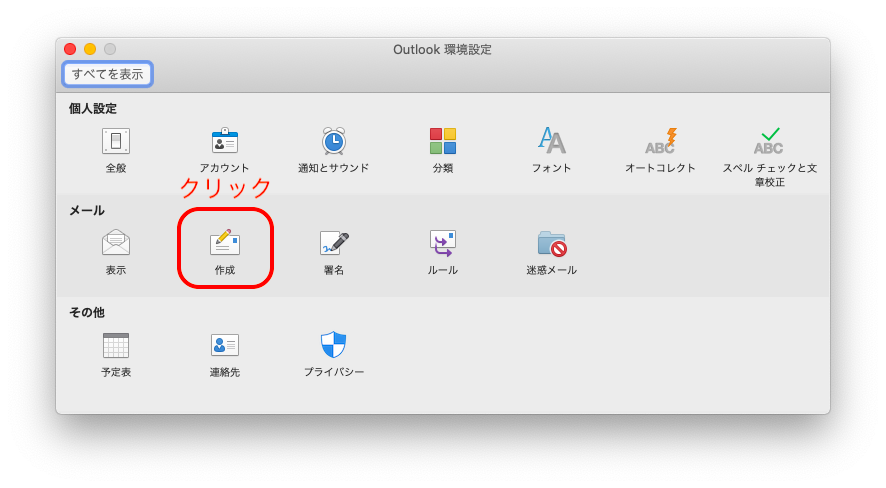
①「既定ではHTMLでメッセージを作成する」のチェックを外す。
②「返信時または転送時に元のメッセージの形式を使用する」のチェックを外す。
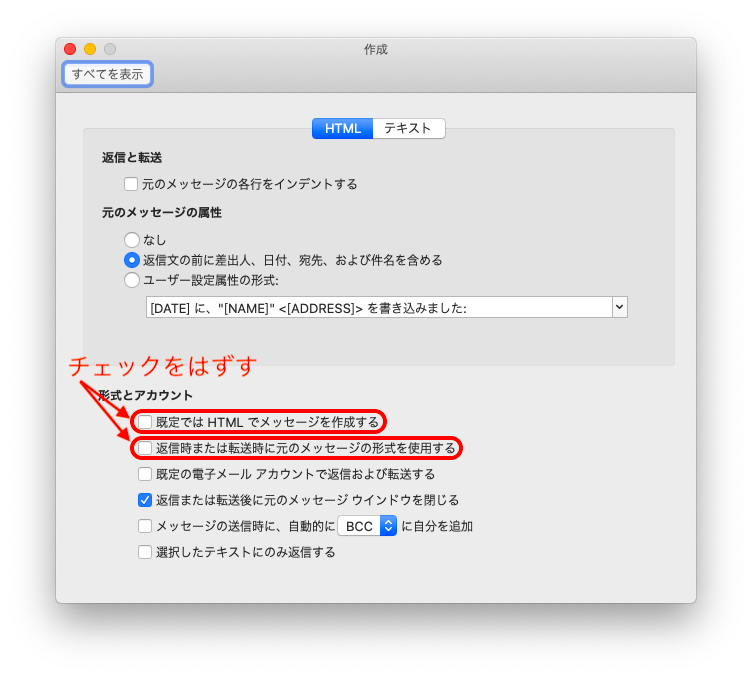
以上でセキュリティの推奨設定は完了です。
更新日: Fri Oct 2 11:57:38 JST 2020
担当者: 各センター窓口
連絡先: info-cc@ml.cc.yamaguchi-u.ac.jp