
| トップ > サービス利用案内 > メール > メールソフトの設定 > ウィザードで推奨設定 > Thunderbird(Version 102)の設定手順 |
Thunderbird(Version 102)の設定手順
- 以下のWebサイトからThunderbirdのインストール・プログラムをダウンロードしてください。
https://www.thunderbird.net/ (新しいタブもしくはウィンドウが開きます) - インストール・プログラムをダウンロードする時、以下のように寄付を依頼するページにジャンプすることがあります。
ただし、寄付をしなければソフトウェアを利用できないということはありません。
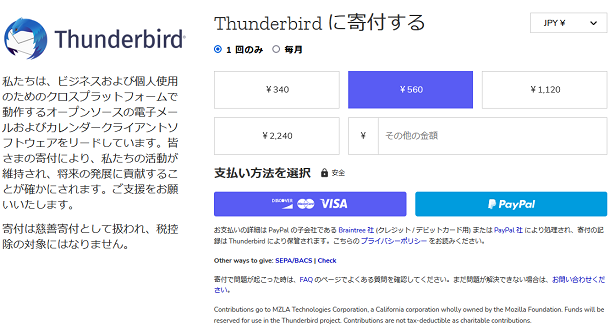
- ダウンロードしたインストール・プログラムを実行すると以下のような警告が表示されることがあります。
ここでは「開く」をクリックしてください。
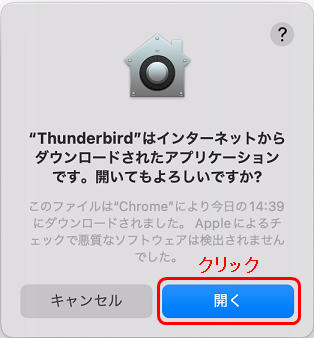
- 以下のような画面が表示されたら、Thunderbirdのアイコンをフォルダのアイコンの上にドラッグアンドドロップしてください。
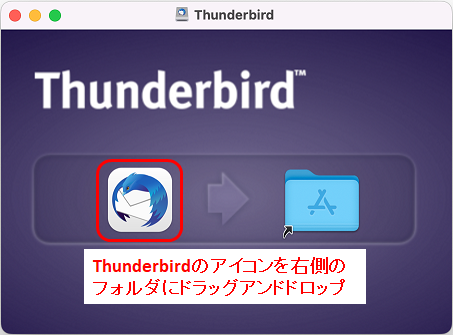
- インストールが完了した後、Thunderbirdのアイコンをダブルクリックしてください。
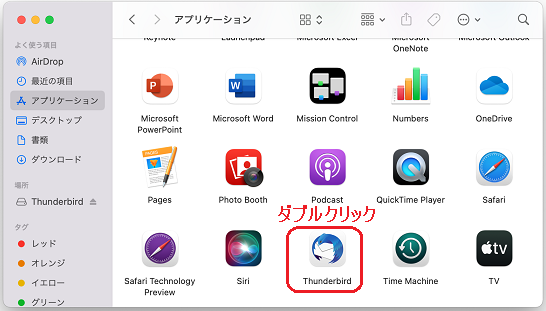
- メールアカウントの設定をします。
Thunderbirdを起動するとメールアカウントのセットアップ画面が開きます。
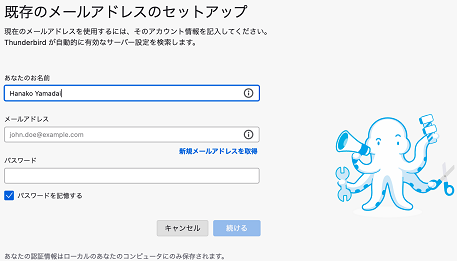
※ 上記のような画面が開かない場合は、画面内の「メール」をクリックします。
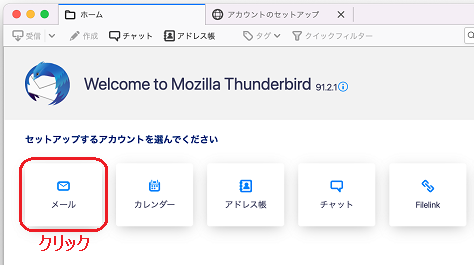
- 「既存のメールアドレスのセットアップ」ウィンドウが表示されたら、「名前」、「メールアドレス」、「パスワード」を入力し、「パスワードを記憶する」というチェックボックスをオフにします。
続いて、画面左下の「手動設定」をクリックします。
- あなたのお名前(差出人として表示する名前)
例:Hanako Yamadai - メールアドレス(情報基盤センター発行のユーザー名+@yamaguchi-u.ac.jp)
例:r001aa@yamaguchi-u.ac.jp - パスワード(アカウント名に対応したパスワード)
- 「パスワードを記憶する」のチェックをオフ
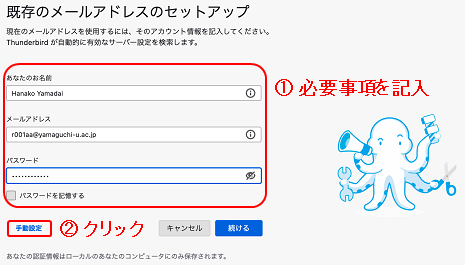
- あなたのお名前(差出人として表示する名前)
- 使用するメールサーバーについての設定画面が表示されたら、必要事項を記入・選択した後に、画面左下にある「再テスト」をクリックします。
項目名 受信サーバー 送信サーバー プロトコル IMAP 該当の項目無し ホスト名 imap.cc.yamaguchi-u.ac.jp smtp.cc.yamaguchi-u.ac.jp ポート番号 993 465 接続の保護 SSL/TLS SSL/TLS 認証方式 通常のパスワード認証 通常のパスワード認証 ユーザー名 自分のメールアドレスを入力
(例えば r001aa@yamaguchi-u.ac.jp)自分のメールアドレスを入力
(例えば r001aa@yamaguchi-u.ac.jp)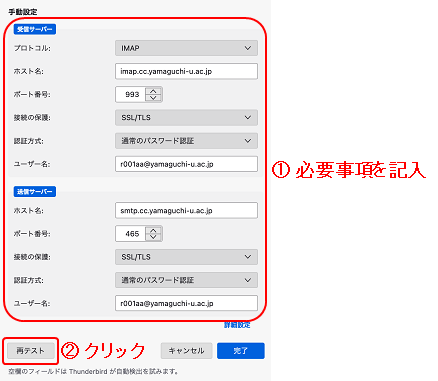 ※ 受信サーバーの接続方式には「POP3」も選べます。
※ 受信サーバーの接続方式には「POP3」も選べます。 - 接続テストが正常に完了したら、画面上部に以下のようなメッセージが表示されます。
その後、画面右下にある「完了」をクリックします。
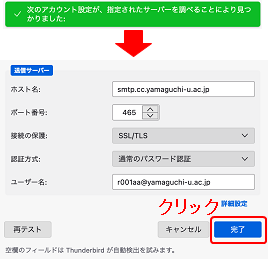
- ユーザ名とパスワードについての検証後、アカウント情報が正常に設定されると以下のような画面が表示されます。
「完了」をクリックします。
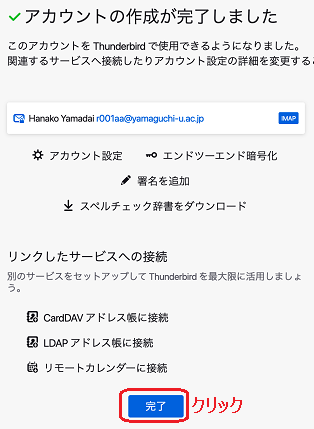
- このメールソフトに初めてアカウント設定が追加された場合は、以下のような画面が表示されます。
「起動時にThunderbirdがデフォルトクライアントとして設定されているか確認する」のチェックをオンに設定し、「デフォルトとして設定」をクリックします。
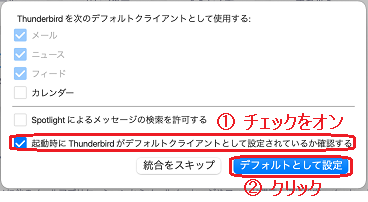
- 下図のように、追加したアカウントの受信トレイが画面左側に追加されます。
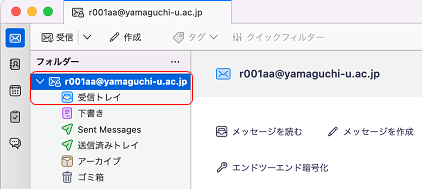
- デスクトップ上部のメニューバーから「表示」をクリックします。
続いて「メッセージの表示形式」、「プレーンテキスト」の順でクリックします。
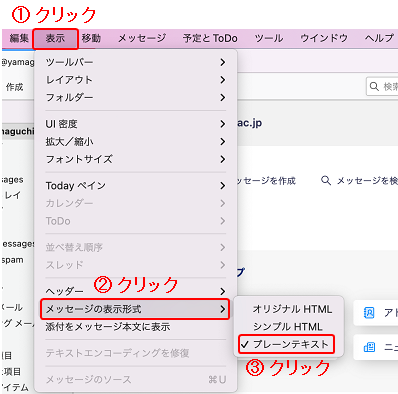
- 同様に、デスクトップ上部のメニューバーから「表示」をクリックします。
続いて「添付をメッセージ本文に表示」がオンのときは、クリックしてオフに変更します。
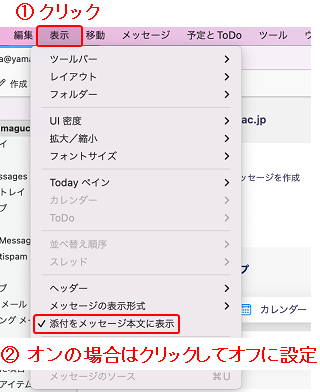
- 画面上部のメニューバーから「Thunderbird」をクリックし、続いて「アカウント設定」をクリックします。
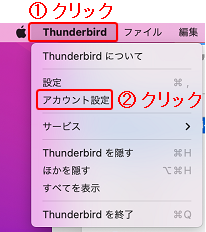
- 画面左側のメニュー一覧から「編集とアドレス入力」をクリックします。
画面右側の設定項目の中から「HTML形式でメッセージを編集する」のチェックをオフにします。
その後、「アカウント設定」タブのバツ印をクリックしてアカウント設定の画面を閉じます。
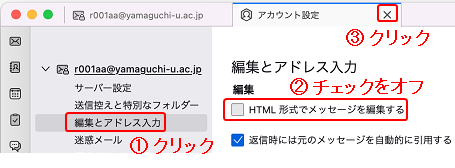
- 画面上部のメニューバーから「Thunderbird」をクリックし、続いて「設定」をクリックします。
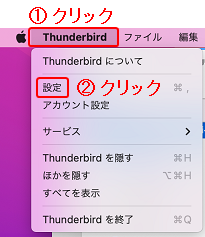
- 画面左側のメニュー一覧から「編集」(鉛筆マーク)をクリックします。
画面を下方向のスクロールした後、「送信テキスト形式」の設定画面が表示されたら、「プレーンテキスト形式のみ」を選択します。
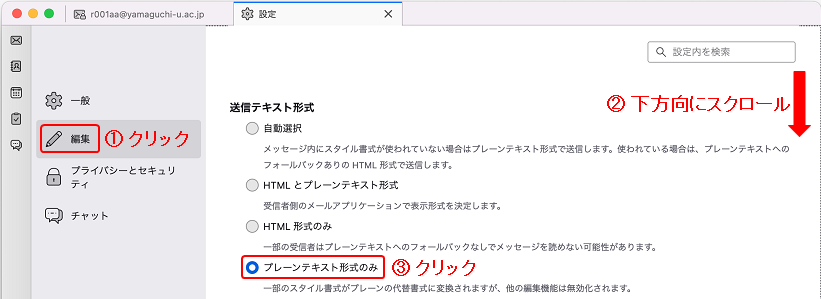
- 画面を下方向にスクロールします。
続いて、「添付ファイル」の配下にある「次のサイズより大きなファイルの添付時にリンク共有する」のチェックをオフに設定します。
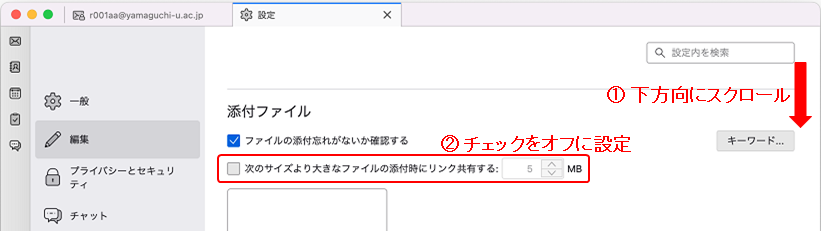
- 画面左側のメニュー一覧から「プライバシーとセキュリティ」(鍵マーク)をクリックします。
続いて、「メッセージ内のリモートコンテンツを許可する」及び「訪問したウェブサイトとリンクを記憶する」をどちらもオフに設定します。
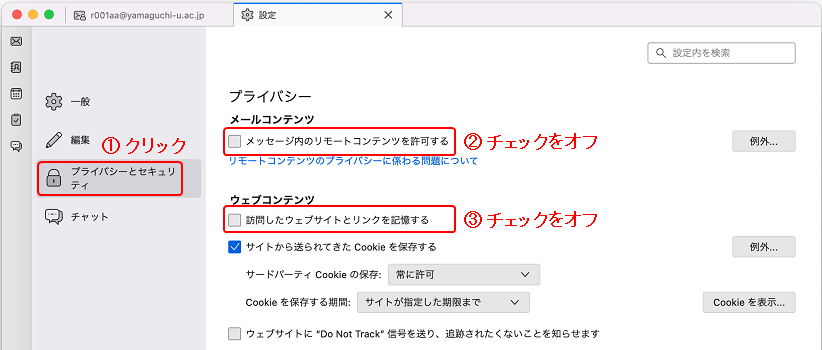
- 画面を下方向にスクロールします。
続いて、「詐欺メール」の配下にある「表示中のメッセージに詐欺メールの疑いがあるときに知らせる」のチェックをオンに設定します。
さらに、「ウィルス対策」の配下にある「受信したメッセージは個別の一時ファイルとして保存してからメールボックスに移動させる」のチェックをオンに設定します。
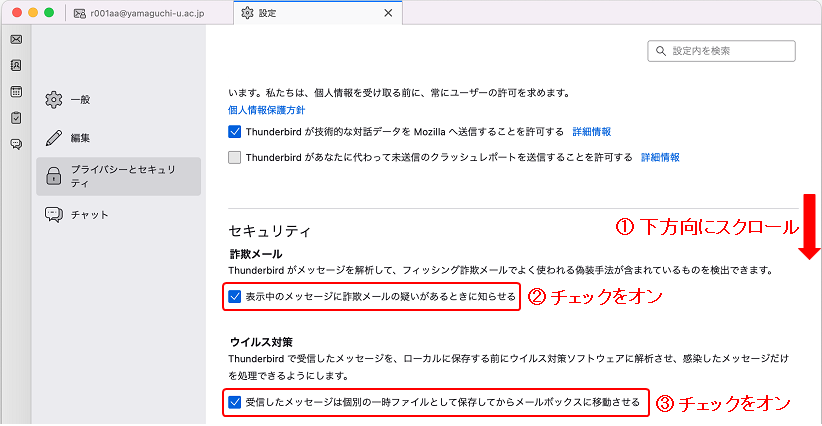
- 画面左側のメニュー一覧から「チャット」(吹き出しマーク)をクリックします。
続いて、Thunderbiredの起動時の処理の中から「チャットアカウントをオフラインにする」を選択します。
画面上部の「設定」タブの右側にある「バツ印」をクリックします。
以上で基本設定は完了です。
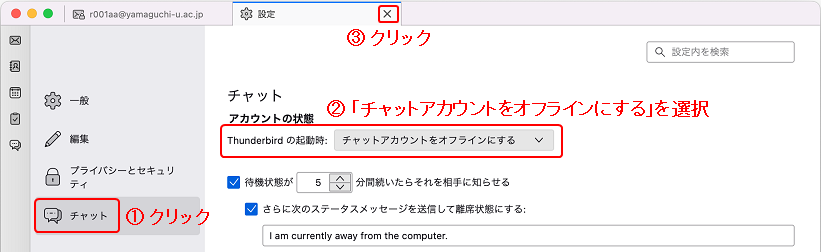
POP3を選んだ場合は、受信サーバのホスト名に「pop.cc.yamaguchi-u.ac.jp」、ポート番号に「995」と入力してください(送信サーバーの設定は、IMAP接続の場合と同じです)。
※ 本学ではIMAPの利用を推奨しています。特にウェブメールと併用される場合にはIMAPの利用を推奨します。
送信メールに署名を挿入する場合は、「Thunderbird(Version 102)の署名の設定」も参照してください。
【注意点】
以前に別のメールソフトを使用していた場合、Thunderbirdのものとは異なるフォルダに過去の送信済みメールや受信メールが保存されていることがあります。
IMAP接続で使用されている場合には、過去に他のメールソフトによって作成されたフォルダが表示されますので、それらの中から過去のメールを探してください。
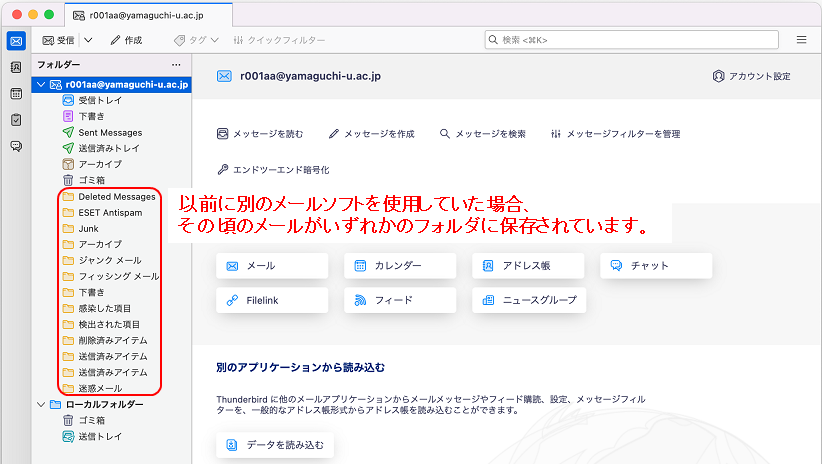
All Rights Reserved, Copyright ©Center for Information and Communication Technology Infrastructure

更新日: Thu Nov 24 16:26:02 JST 2022
作成者: 各センター窓口
連絡先: info-cc@ml.cc.yamaguchi-u.ac.jp